ノーコード開発ツールのAppSheet.
「AppSheetはどうやって使用したらいいのか?」
ここでは、AppSheetのInfo設定を紹介します。
AppSheet
AppSheetは、ノーコードでアプリケーションを構築できる開発プラットフォームです。
2020年の1月にAppSheetをGoogleが買収し、Google Cloudのサービスの一つになりました。
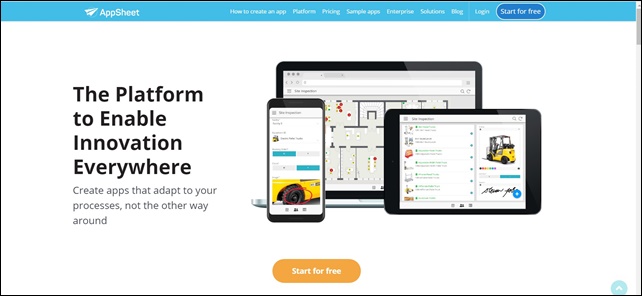
コードを一切書かずにアプリが作れるノーコードアプリ開発ツールの一つが「AppSheet」です。
AppSheetの登録は別記事で解説していますので、参考にしてください。
AppSheetのInfo設定
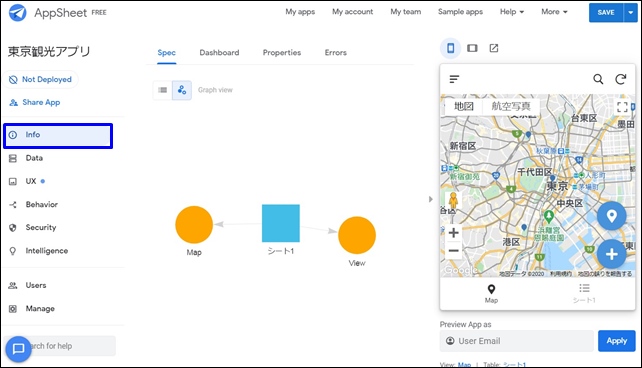
エディタ画面のサイドバーから切り替えを行うことができます。
画面の上から3つ目にあるのがInfo(情報)です。
ここでは、アプリのインフォメーション設定を行うことができます。
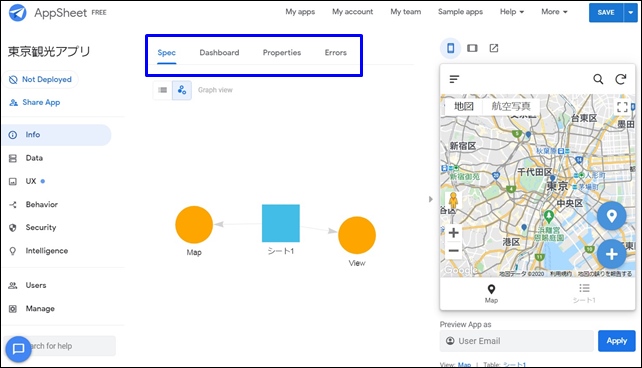
ページ上部で4つの項目を切り替えれることができます。
- Spec:スペック
- Dashboard:ダッシュボード
- Peopertiies:プロパティ
- Errors:エラー
ここでは、インフォの中にあるそれぞれの項目の内容を見ていきます。
Spec
スペックでは、アプリ内のリスト、散布図を確認できます。
アプリのシートの位置関係を確認することができます。
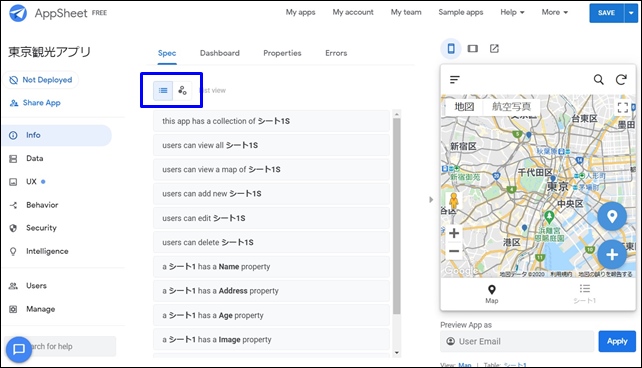
青い四角の部分のアイコンで切り替えができます。
左側はList viewで、リスト形式で表示されます。
右側をクリックするとGraph viewになり、イメージしやすいです。
Dashboard
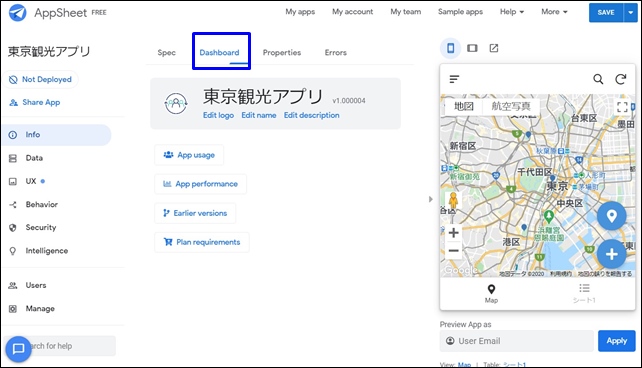
ここではダッシュボード設定を行えます。
- App usage:アプリの使用法
- App performance:アプリのパフォーマンス
- Earlier versions:以前のバージョン
- Plan requirements:計画要件
ダッシュボードでは、このような設定を行えます。
アプリの使用法・パフォーマンスの設定
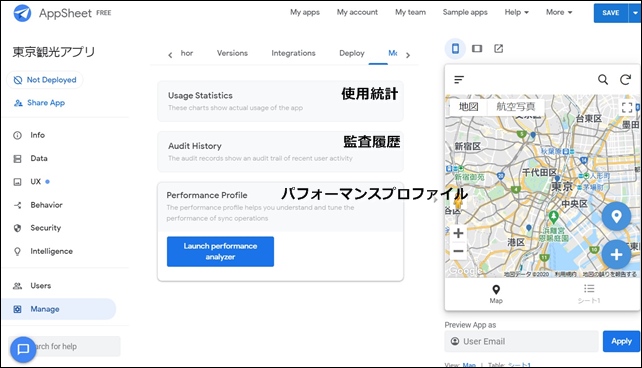
Earlier versionsでは、アプリのバージョンの確認が行えます。
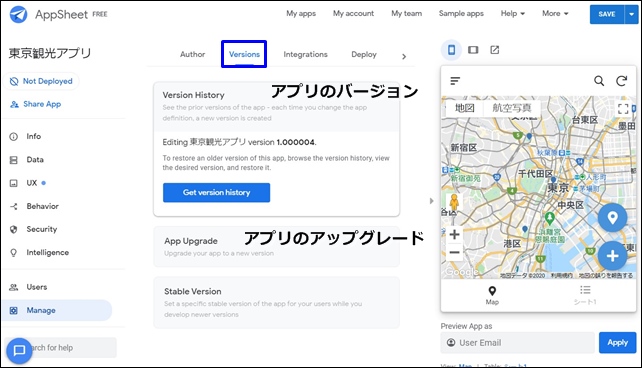
現在のアプリのバージョンの表示やアップグレードを行うことができます。
Peopertiies
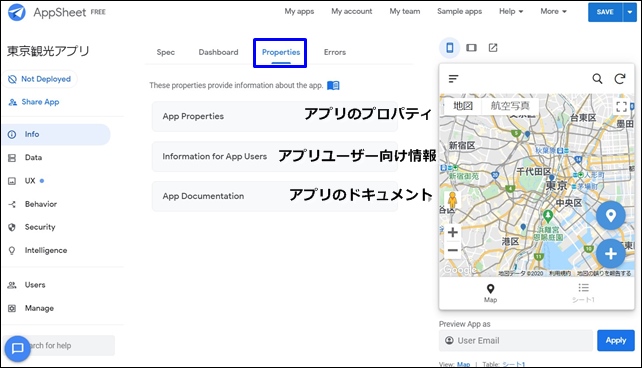
- App Properties:アプリのプロパティ
- Information for App Users:アプリユーザー向けの情報
- App Documentation:アプリのドキュメント
アプリのプロパティでは、アプリの名前や説明を変更することができます。
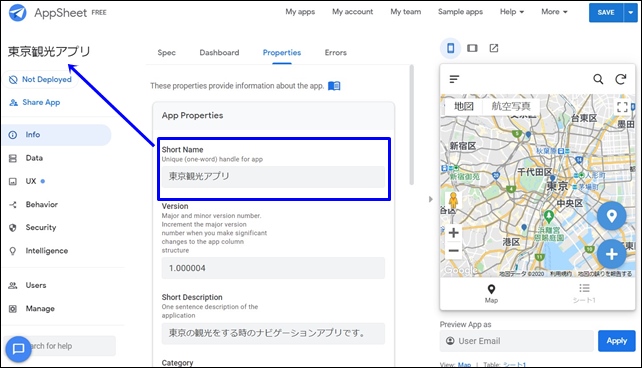
Short Nameでは、名前を変更できます。
その下のShort Descriptionのアプリユーザー向けの情報では、アプリに必要な記載情報を記入できます。
ここではアプリの表示に関する設定が行えます。
Errors
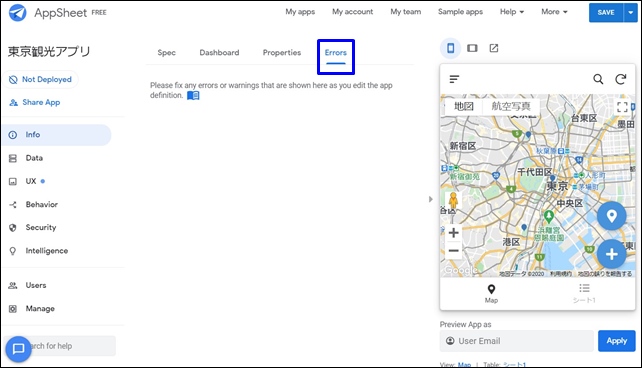
一番右側にあるのがErrorsです。
Please fix any errors or warnings that are shown here as you edit the app definition.
ここでは、エディターのエラーと警告が表示されます。
エラーが起きていると感じた時は、ここをチェックしてみてください。
このような設定がAppSheetのInfoで行えます。
今回は、AppSheetのInfo設定を行いました。
ノーコードツールのAppsheetを使用したアプリ作成の参考にしてください。
AppSheetの記事はこちら
⇒ AppSheetの登録方法
⇒ AppSheetの管理画面の使い方
⇒ GlideとAppSheetの比較
⇒ AppSheetを使ってアプリ製作




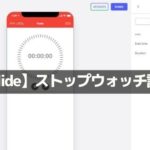
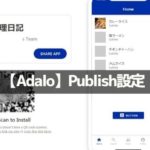
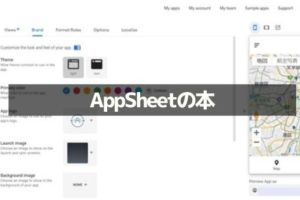
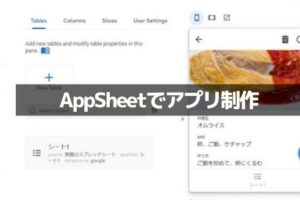

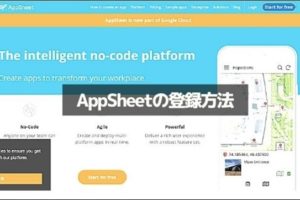
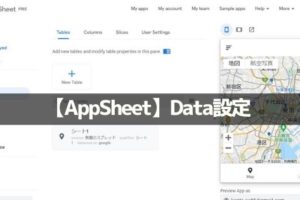
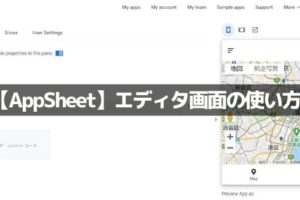







コメントを残す