最近、注目を浴びているノーコード。
簡単にアプリが作れる人気のノーコードツールGlideなら、プログラミングなしでアプリが作れます。
ここでは、「GlideのLikeコンポーネントの設定」を紹介します。
Glideって何?

Glide(グライド)は、ノーコードツールで、Googleのスプレッドシートを用いて、アプリを作成できるサービスです。
クリックアンドドラッグで操作ができ、テンプレートやスプレッドシートとの連携が容易にできるためプログラミングは必要ありません。
プログラムコードの入力をせずに画面を操作してアプリが作成が可能で、簡単にアプリを作成することができる人気ツール。
Glideは、無料で登録して使用することができます。
随時変更していますが、一部以前のままの部分もありますので注意してください。
GlideのLikeコンポーネント
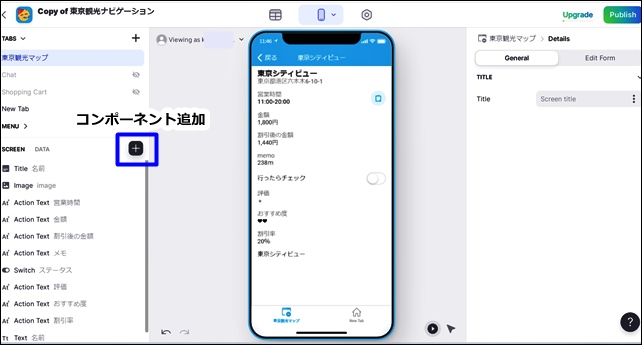
Glideには、Likeコンポーネントがあります。 Likeコンポーネントを使用すると、ユーザーはリストから一つのアイテムを選択できます。
Likeコンポーネントを追加する方法は、左サイドバーのスクリーンにある+の追加ボタンから行います。
+をクリックすると、コンポーネントが開きます。
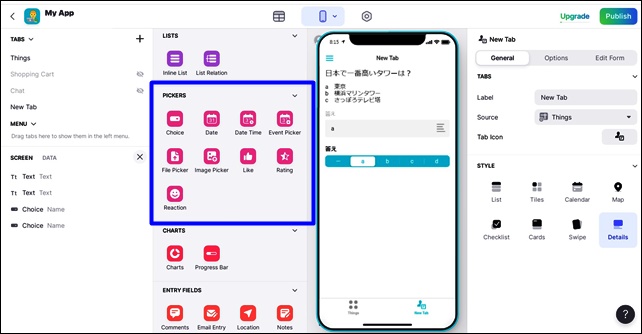
PICKERSコンポーネントの中に、Likeコンポーネントがあります。
Likeコンポーネントをクリックすると、Likeコンポーネントを追加可能。
Likeの設定
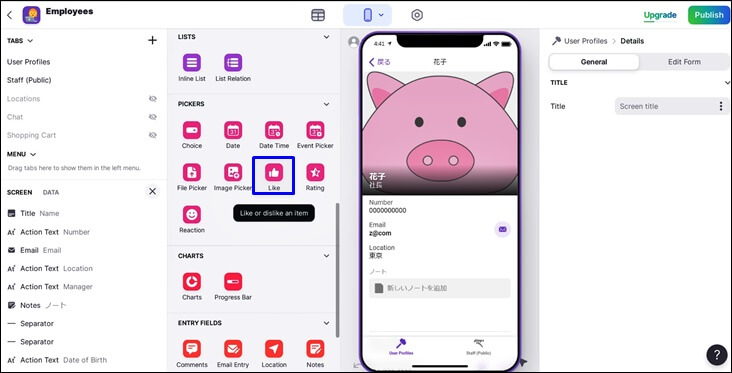
Likeをクリックすると左側のスクリーン内に追加されます。
Likeの詳細設定は、右側で行います。
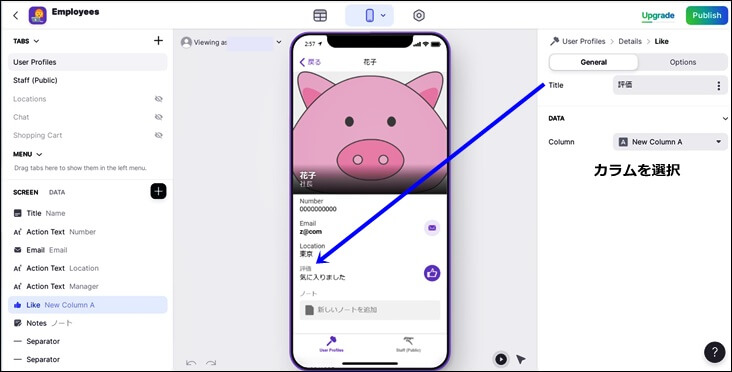
Titleで文字を変えることができます。
カラムには、Likeコンポーネントの内容を記録するデータシートを用意します。
(Likeコンポーネントの使用例)
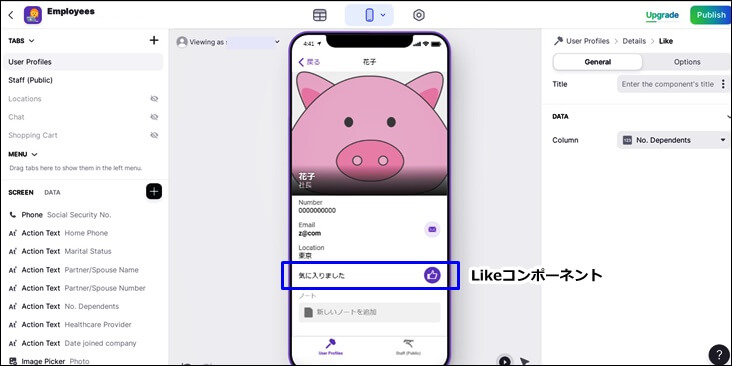
Likeコンポーネントがアプリに表示されます。
グッドとバッドの選択ができます。
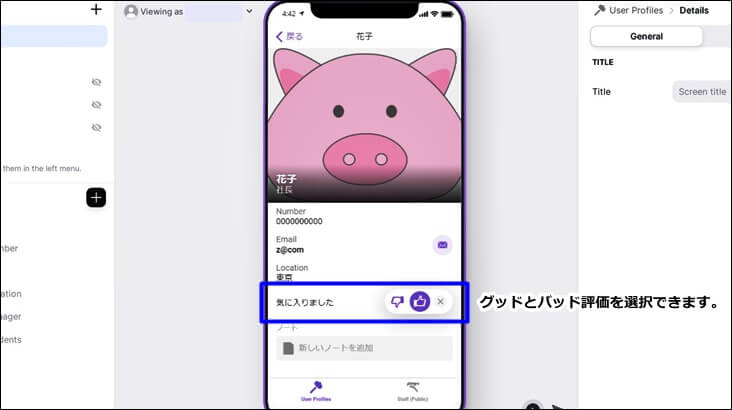
クリックしてグッドとバッドを選べます。
- グッド(GOOD):気に入りました
- バッド(BAD):気に入らなかった点
上記の文字が自動で表示されます。
表示される文字は変更できませんでした(2021年3月)
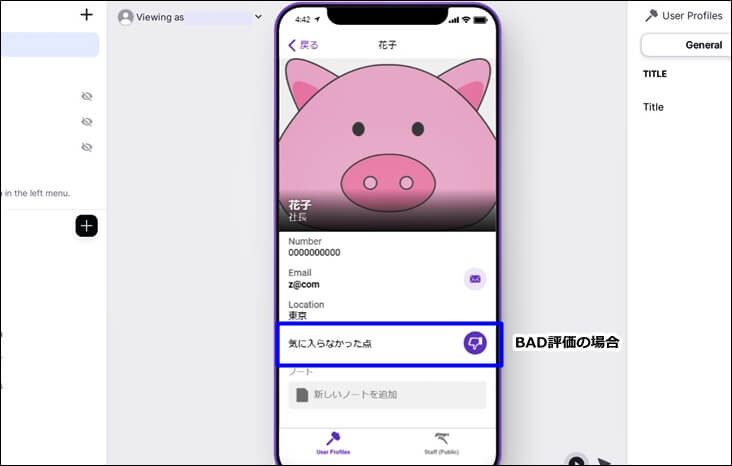
バッドにすると、気に入らなかった点と表示されます。
データシートには、数字で記載されます。
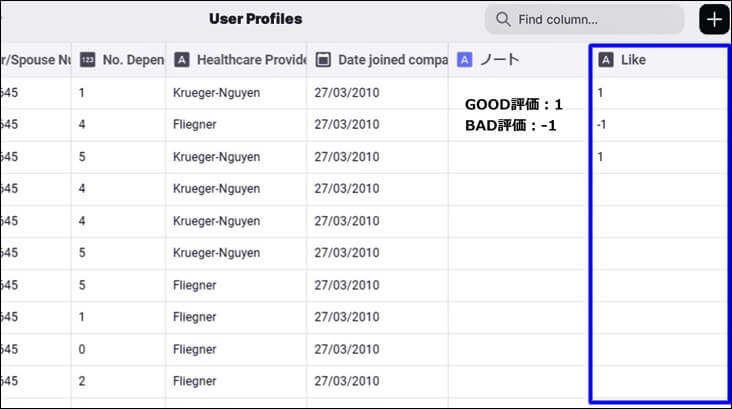
- グッド(GOOD):1
- バッド(BAD):-1
数字でシートに書き込まれます。
このままだと数字は上書きされ、最後の人の評価が表示されます。
個別にグッド評価、バッド評価の管理をしたいときは、ユーザー固有の列(user-specific)を使用するといいです。
他の機能を組み合わせて、評価をして感想やメモを書き込むこともできます。
例えば、評価を入力したら、フォームボタンを表示させて、感想などを提出できるようにすることも可能です。
詳細はこちらの記事を参考にしてください
このような流れで、Likeコンポーネント設定を行うことができます。
複数人で使用するときは、ユーザー固有の列(user-specific)を使用したカラムで管理するのがいいです。
まとめ
GlideのLikeコンポーネントは、GOOD、BADを選択して表示することができます。
アプリに、GOOD、BADとして表示することもできますが、他の機能と組み合わせて応用が可能です。
今回は、「GlideのLikeコンポーネントの設定方法」を紹介しました。
アプリ制作の参考になればと思います。
そのほかのGlideの記事はこちら。
⇒ Glideの使い方【アプリダッシュボード】アプリ作成手順
⇒ ノーコードGlide【Googleのスプレッドシートを使用したアプリ作成編】
⇒ Glideの外観変更
⇒ Glideのログイン認証設定
⇒ GlideのアプリのTAB設定




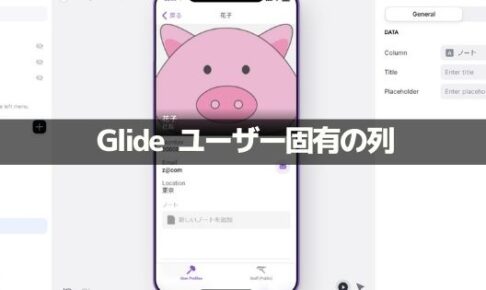
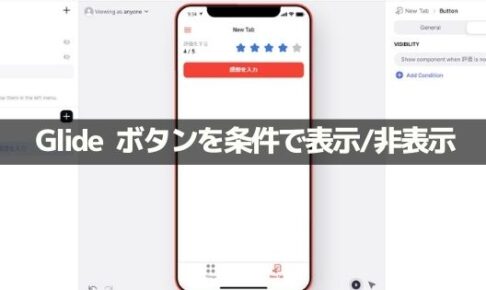
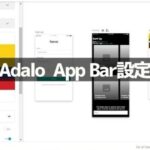

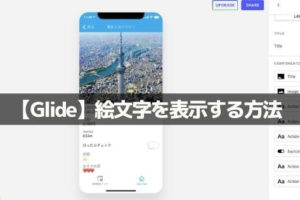
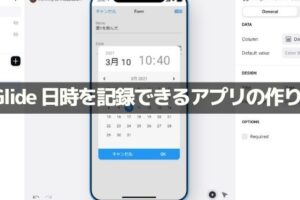
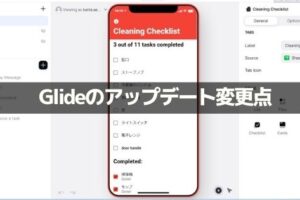
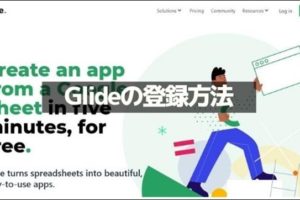
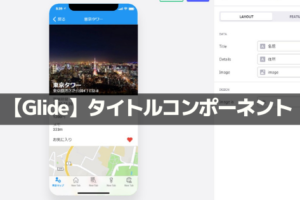
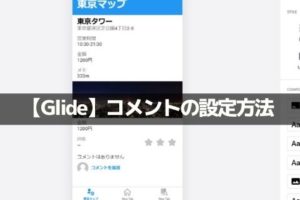
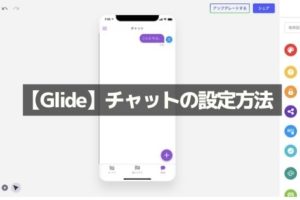
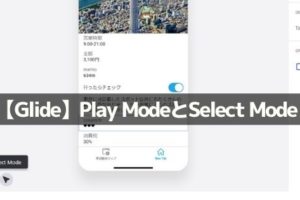







コメントを残す