ノーコードをやってみたいと思ったときにおすすめなのは「Adalo」です。
Adalo((アダロ))は、簡単にアプリが作れるノンプログラミングツール。
プログラムコードを知らなくてもアプリの製作が可能なツールです。
ここでは、「Adaloの登録方法」を紹介します。
Adalo

Adaloに登録するには、Adalo – Build Your Own No Code Appにアクセスします。
⇒ https://www.adalo.com/
右上のSIGN UP(サインアップ)をクリックします。
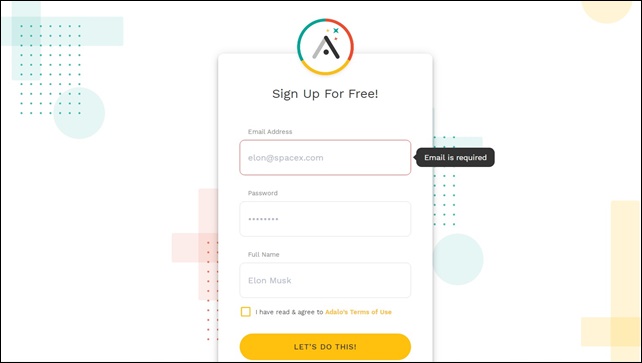
Adaloに登録するには、メールアドレスが必要です。
- メールアドレスを入力
- パスワードは8文字以上。
- フルネームの記載
- 利用規約を読んだらチェックを入れます。
黄色のLET’S DO THIS!をクリックすると、アカウントの作成ができます。
次に、何を作るのかを聞いてきます。
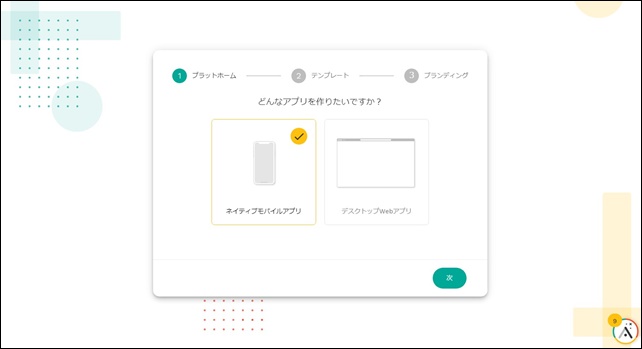
プラットホームを選択します。
- ネイティブモバイルアプリ
- デスクトップWEBアプリ
どちらかを選択し、次をクリックします。
何を作るかを決めないと、先に進めません。
あとで削除したり、新しいものを作ったりできるので、とりあえずネイティブアプリを選択して進めていきます。
次はテンプレートを決めます。
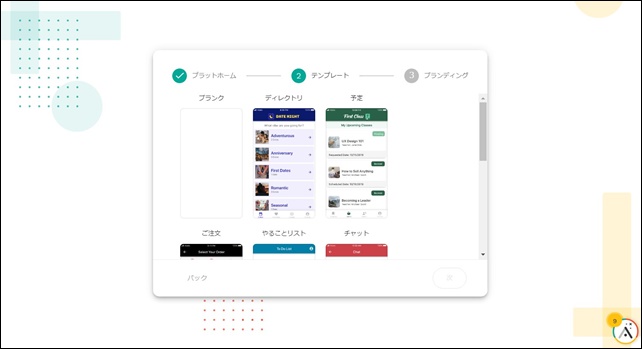
テンプレートの中から選びます。
いくつかの種類があるので、作りたいものを選びます。(ここではTo-Do Listを選びました。)
Adaloのテンプレートの種類はこちらで紹介しています。
⇒ Adaloのテンプレートの種類
最後にブランディングです。
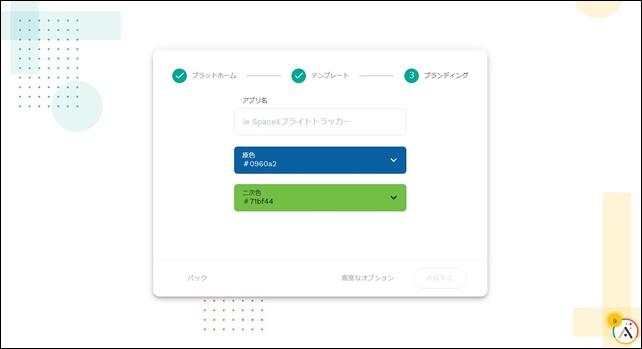
アプリ名を決めて、カラー配色を選びます。
- アプリ名:好きな名前を入力
- カラー:メインカラーを選択
- セカンドカラー:補助カラーを選択
ここまで決めるとエディタ画面に行けます。
エディタ画面が表示される前に、2分間の概要ビデオが見れます。
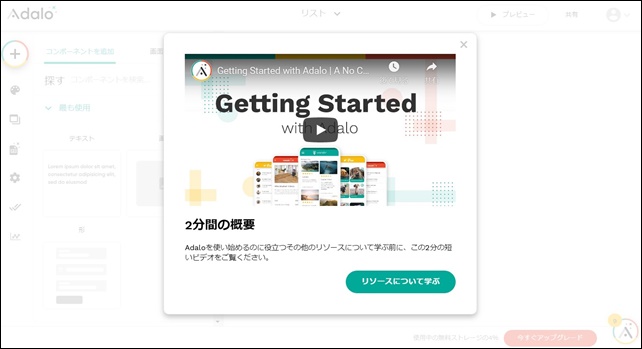
初めての方は見てみるといいですが、必要ない方は、右上の×で閉じれます。
Adaloのエディタ画面が表示されます。
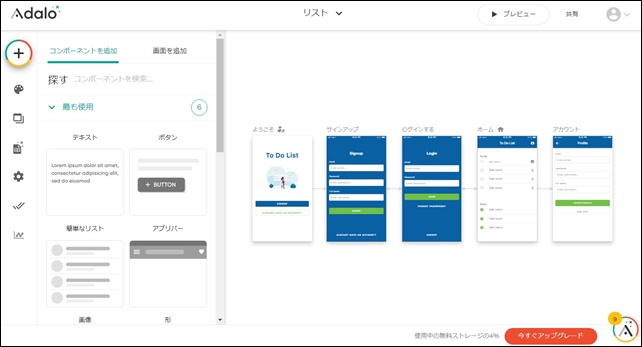
画面上には、選択したテンプレートが表示されています。
この状態からアプリを作成していきます。
一度登録すれば、次からは、ログインボタンからログインできてアプリの作成ができます。
今回は、Adaloの登録方法を紹介しました。
Adaloの使い方は別記事で解説します。
⇒ Adaloのエディタ画面の使い方
⇒ Adaloのテンプレート
⇒ コンポーネントとスクリーンの追加設定
⇒ Adaloのブランディング設定
⇒ Adaloの画像の入れ方
⇒ コンポーネントとスクリーンの追加設定
⇒ GlideとAdaloの違いは?





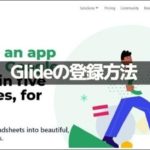
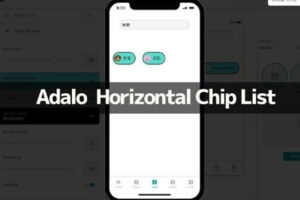
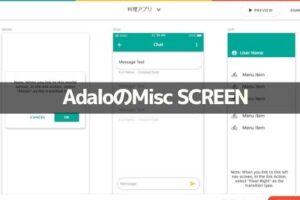
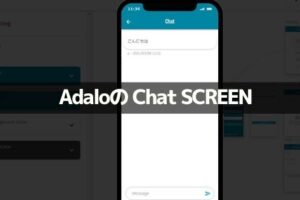
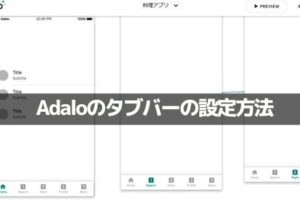
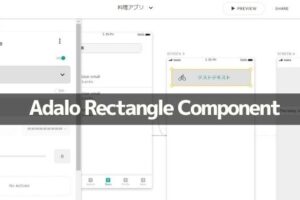
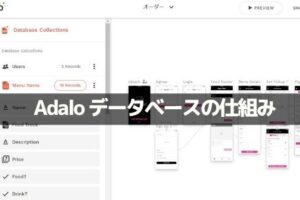
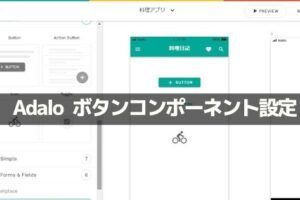
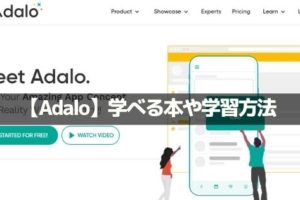







ポン吉です。お久しぶりです。とても基本的なことが理解できてないので教えて下さい。AdaloでSignUpとLogIn画面を付けて認証を行うアプリを作った場合のアプリの見え方について知りたいのです。
個人的なデータを記録するようなアプリを作ったとします。例えば、自分の毎日の検温記録のようなものです。このアプリを何人かの人で共有したとします。自分のメールアドレス、パスワードでログインすると自分のデータだけしか見られないようになるのでしょうか?他人のデータも見られてしまうのでしょうか?
考えていたら分からなくなってしまいました。