最近、注目を浴びているノーコード。
簡単にアプリが作れる人気のノーコードツールGlideなら、プログラミングなしでアプリが作れます。
ここでは、「Glideのサインインフィルターを設定する方法」を紹介します。
Glideって何?

Glide(グライド)は、ノーコードツールで、Googleのスプレッドシートを用いて、アプリを作成できるサービスです。
クリックアンドドラッグで操作ができ、テンプレートやスプレッドシートとの連携が容易にできるためプログラミングは必要ありません。
プログラムコードの入力をせずに画面を操作してアプリが作成が可能で、簡単にアプリを作成することができる人気ツール。
Glideは、無料で登録して使用することができます。⇒ Glideの登録
Glideのサインインフィルター
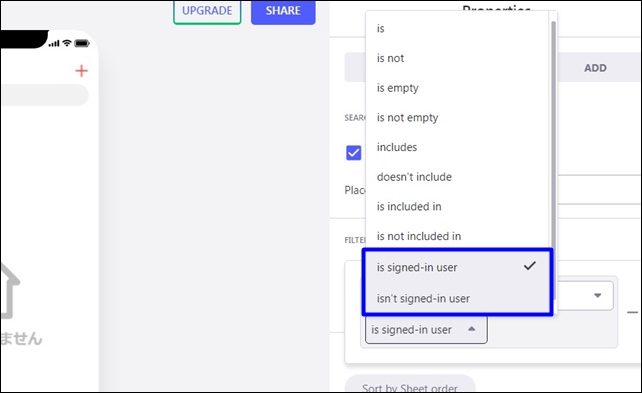
Glideでは、サインインのフィルター設定を行うことができます。
メールアドレスを使用して、サインインユーザーの表示・非表示ができます。
サインインフィルターを使うには、メールアドレスを管理するシートを追加して、Dataでメールのカラムにします。
シートを追加すると、FEATURESの中のフィルターに表示されます。
以下の2つが追加されます。
- is signed-in user
- isn’t signed-in user
この2つの要素を使用して、サインインフィルターをかけることができます。
Glideのサインインフィルター設定
Glideでは、サインイン時にフィルター設定を行うことができます。
サインインフィルターは2種類あり、「サインインしている人のみを表示」と「サインインしている人以外を表示」する方法があります。
シートは事前に作成してください。
⇒ Glideにユーザーシートを作成
サインインしている人のみを表示する方法
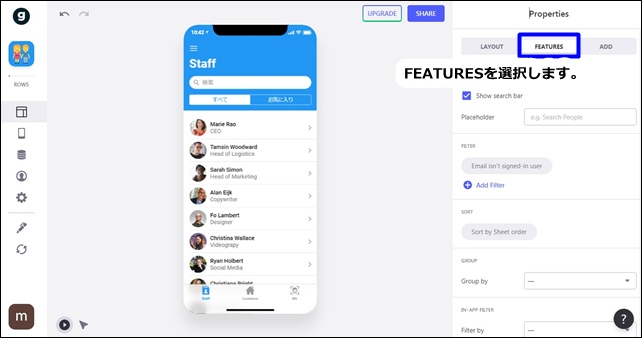
サインインしている人のみを表示するには、スタイルを選択して、FEATURESを選択します。
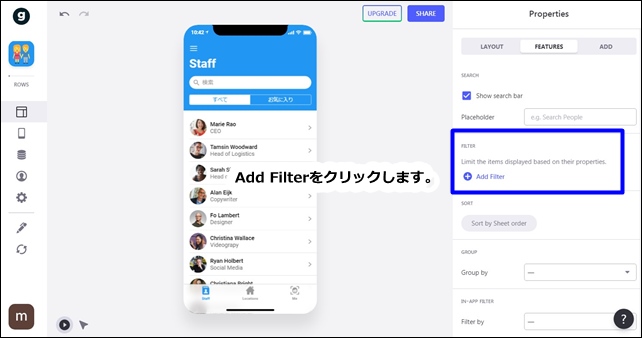
FEATURESのなかにあるFilterから設定が行えます。
+Add Filterをクリックします。
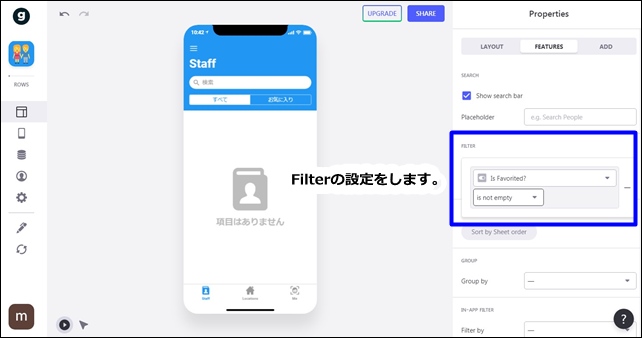
Filterの設定をします。
上部にフィルターをかけるシートを選択します。
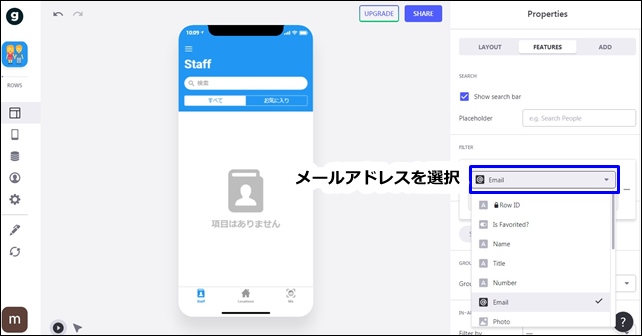
ここでは、メールアドレスでサインインフィルターをかけるため、メールアドレスを選択します。
次に、フィルターの演算子を選択します。
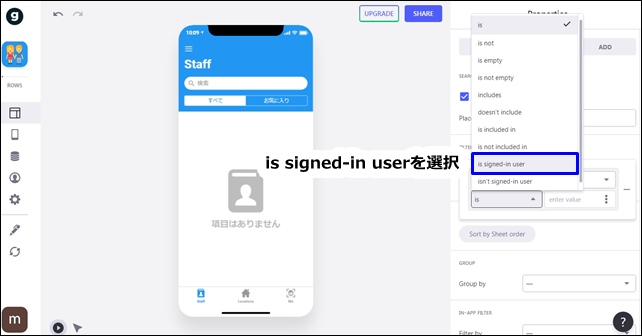
ここでは、サインインしているユーザーを表示するためis signed-in userを選択。
is signed-in userを選択すると、サインインしているユーザを表示します。
このような設定でサインインしているユーザを表示します。
ただ、サインしている人にしか表示されないため、確認するには、Preview asでサインイン状態にして確認します。
確認するには、Preview asをクリック。
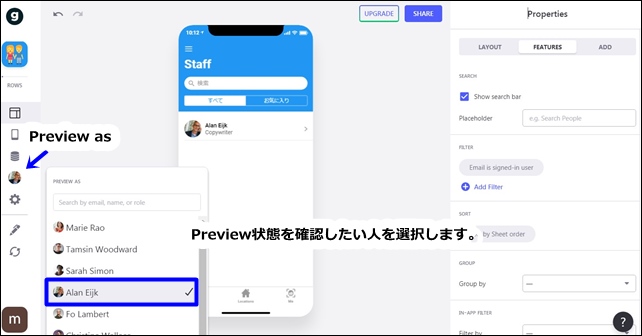
シートに記載されているメールアドレスを入力して、Preview状態を確認します。
プレビュー状態ではこのように表示されました。
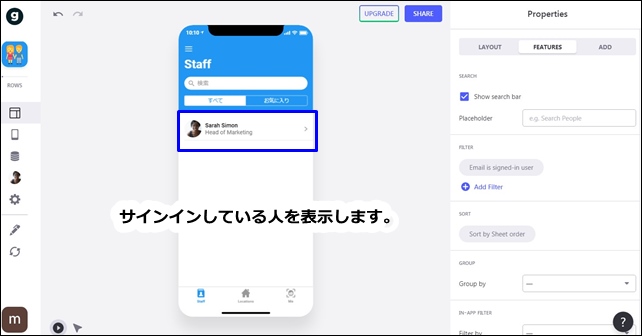
サインインしている人を表示しています。
サインインしていない人を表示
逆に、サインインしていない人を表示する方法もあります。
同じようにFILTERを選択します。
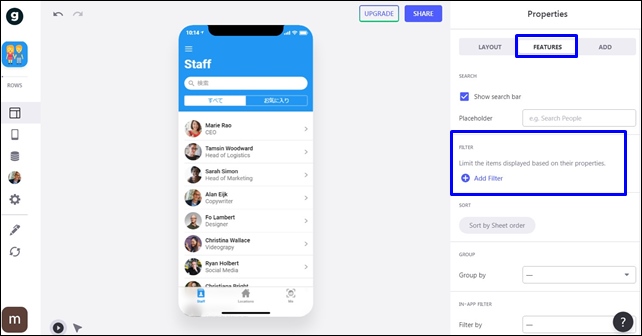
FILTERの詳細設定を行います。
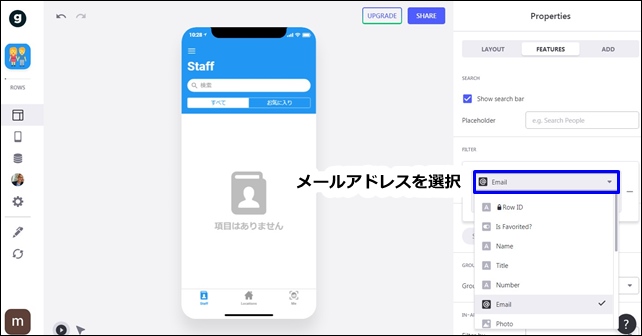
メールアドレスを選択します。
フィルターの演算子を選択します。
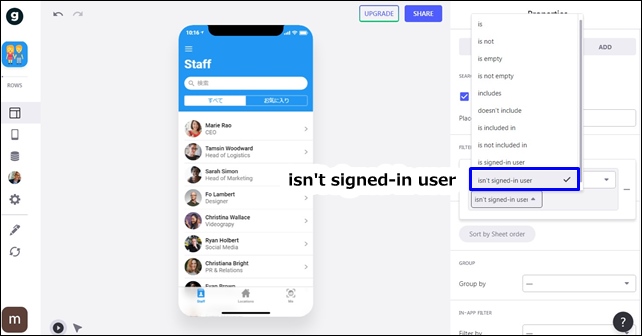
isn’t signed-in userを選択すると、サインインしていないユーザを表示します。
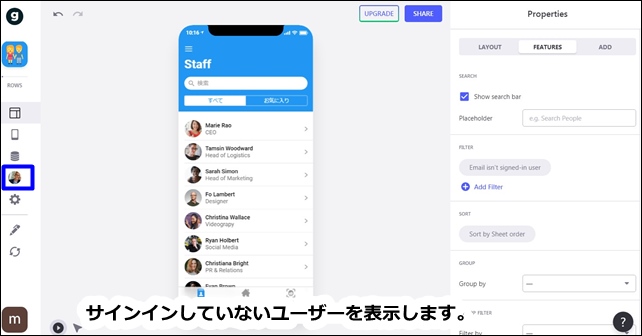
サインインしているユーザーを除いた人が表示されています。
この機能を応用してアプリに組み込んで、表示を変えることが可能です。
今回は、Glideのサインインフィルターを設定する方法を紹介しました。
アプリ制作の参考にしてください。
そのほかのGlideの記事はこちら。
⇒ Glideの使い方【アプリダッシュボード】アプリ作成手順
⇒ ノーコードGlide【Googleのスプレッドシートを使用したアプリ作成編
⇒ Glideの外観変更
⇒ Glideのログイン認証設定
⇒ GlideのアプリのTAB設定




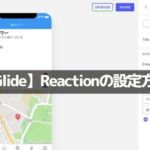
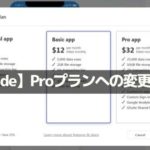
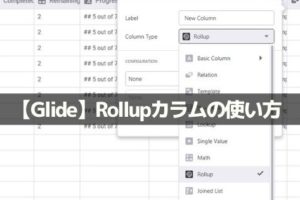

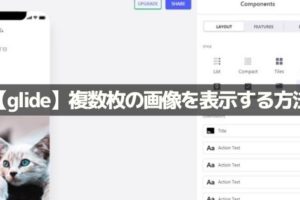

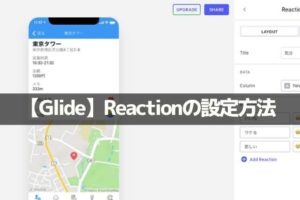
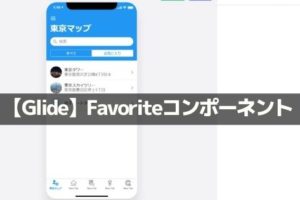

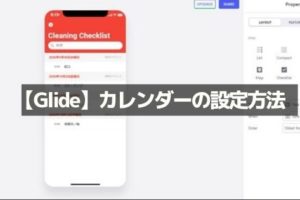







コメントを残す