最近、注目を浴びているノーコード。
簡単にアプリが作れる人気のノーコードツールGlideなら、プログラミングなしでアプリが作れると言われています。
「Glideで制作したアプリを公開するときのログイン方法はどうすればいいのか?」
ここでは、「Glideのログインのプライバシー設定のやり方」を紹介します。
Glide
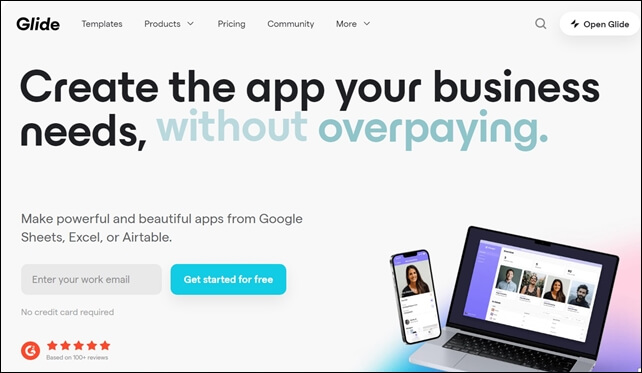
Glide(グライド)は、ノーコードツールで、Googleのスプレッドシートを用いて、アプリを作成できるサービスです。
クリックアンドドラッグで操作ができ、テンプレートやスプレッドシートとの連携が容易にできるためプログラミングは必要ありません。
プログラムコードの入力をせずに画面を操作してアプリが作成が可能で、簡単にアプリを作成することができる人気ツール。
Glideは、無料で登録して使用することができます。
⇒ Glideの登録
随時変更していますが、一部以前のままの部分もありますので注意してください。
Privacy(プライバシー)
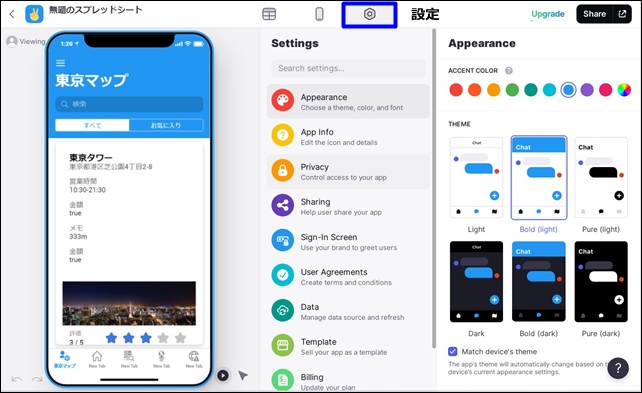
Glideではプライバシー設定ができます。
ログイン設定をするためには、上部の設定(歯車マーク)をクリックして、右側の「Privcy」をクリックします。
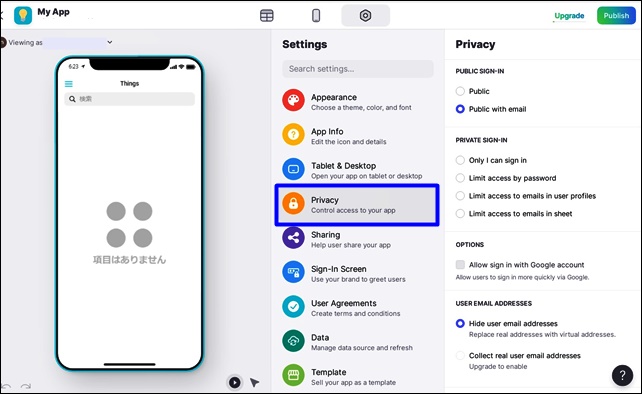
デフォルト設定では「Public」です。(デフォルト設定はテンプレート、アプリによって異なります。)
Publicは、アプリを公開すると誰でも見ることができる設定です。
Publicを選択すると、アプリのUrlを知っている人なら誰でも見ることができます。
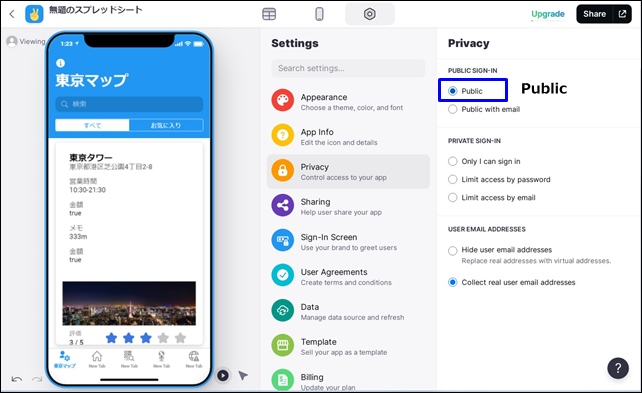
作ったアプリを限定公開にしたい場合は、ログインの設定が必要です。
ログインのプライバシー設定をすることで公開設定ができ、メールアドレスの入力が必須になります。
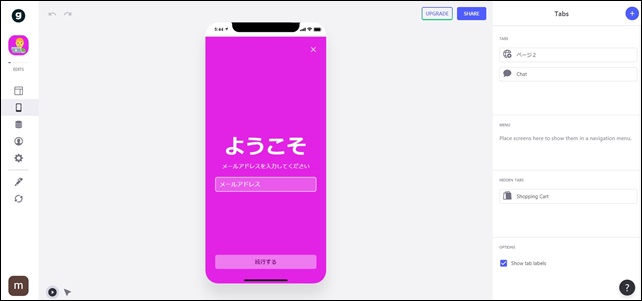
ユーザーの制限をしたいときは、プライバシー設定をするといいです。
Glideで作成したアプリのログインは、Emailやパスワードを使用してプライバシー設定ができます。
プライバシーは、以下のような設定があります。
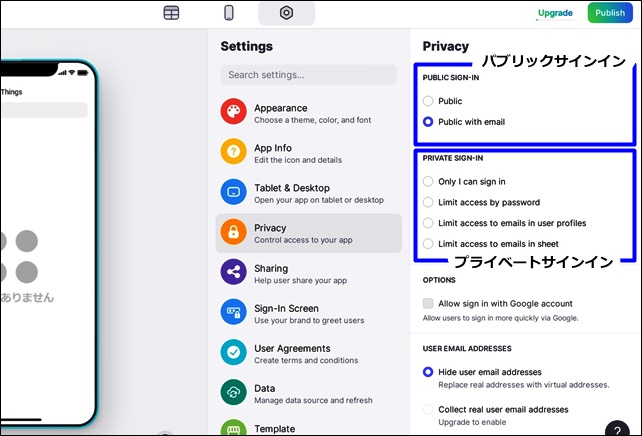
プライバシーは、「PUBLIC SIGN-IN(パブリックサインイン)」と「PRIVATE SIGN-IN(プライベートサインイン)」があります。
【PUBLIC SIGN-IN】
- Public:パブリック(公衆)
- Public with email:メールで公開
【PRIVATESIGN-IN】
- Only I can sign in
- Limit access by password
- Limit access to email in user profiles
- Limit access to email in sheet
まず、アプリの設定をPUBLIC(パブリック)かPRIVATE(プライベート)かを選択します。
PUBLIC設定
Public設定は2種類あります。
- Public:URLを知っていれば誰でも利用できます。
- Public with email:Email:メール、グーグルアカウントを使用してログインが可能になります。
Emailは、入力後にメールアドレスにPinコードが送信され、コード番号をアプリに入力することでログイン利用が可能になります。
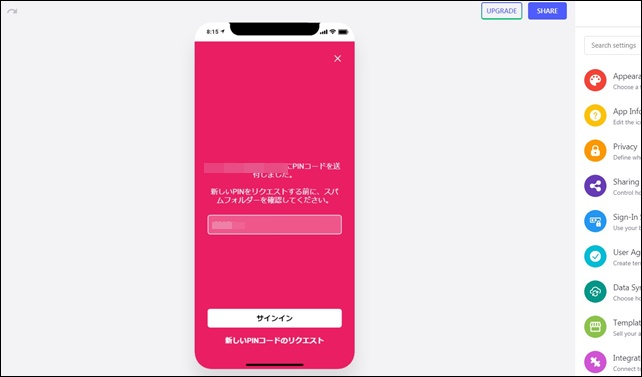
Googleアカウントでのログインも可能です。
グーグルアカウントを使用したい場合は、矢印の部分にチェックを入れてください。
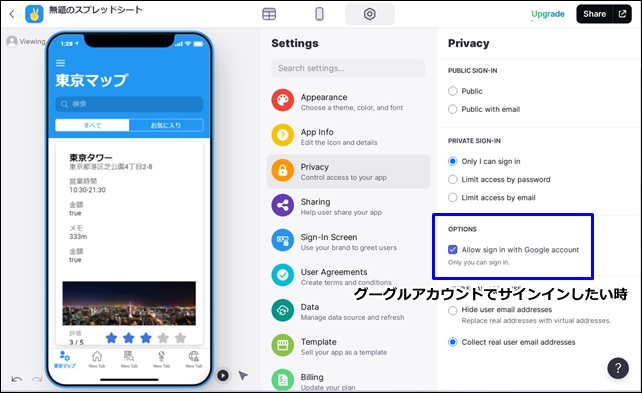
Public with emailでは、グーグルアカウントでログインしたい時は、グーグルアカウントを許可するにチェックを入れます。
チェックを入れると、ユーザーがグーグル経由でログインできます。
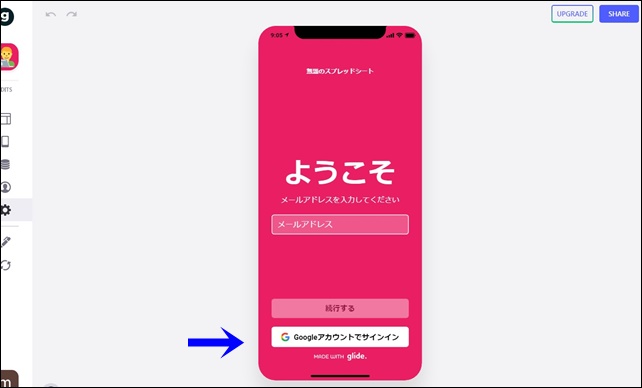
Public with emailのPINコード入力の流れや詳細設定はこちらの記事を参考にしてください。
⇒ PINコードを使用したサインイン方法と設定
PRIVAET設定
PRIVAET(プライベート)設定は3種類あり、サインインできるユーザーを限定することができます。
- only i can sign in:自分だけがサインインできる
- Limit access by password:パスワードでアクセス制限
- Limit access to email in user profiles:ユーザープロファイルで電子メールへのアクセス制限
- Limit access to email in sheet:シート内の電子メールへのアクセス制限
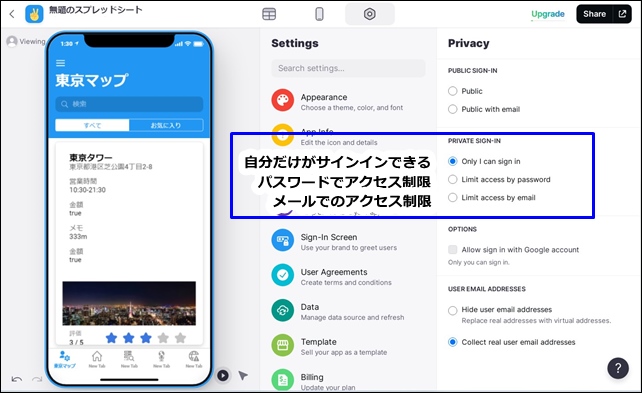
only i can sign inは自分専用です。個人的な内容で自分のために作る方はこの設定にします。
Limit access by paswordは、パスワードでログインする設定です。(自分でパスワードを決めることができます。)
下のスペースに表示されるパスワードを自分で書き換えてパスワードを変更することができます。
一度に一人のユーザーだけが使用できます。複数人にする場合は有料プランにする必要があります。
Limit access by emailでは、許可されたメールアドレスでしか利用できません。
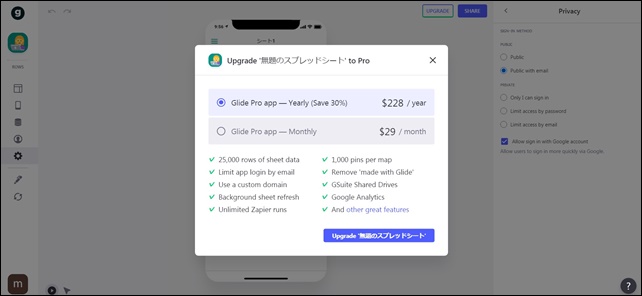
Privacy設定は、パスワード、Emailでログインをしようと思うと有料のプランに変更する必要があります。
有料プラン
- Pro App:年間228$
- Pro App:月29$
※ 金額は今後変更になる可能性があります。
Glideで本格的なアプリを作るには、有料プランを使用することになります。
⇒ Glideの無料と有料(Pro・Basic)の違い
最初は、Public、Public with emailを使用して、ログイン認証の設定などを必要に応じて変更して、本格的なアプリを作るときは有料契約をするといいです。
ユーザーのEメールアドレス
USER EMAIL ADDRESSESは、ユーザーのイーメールアドレスの表示設定です。
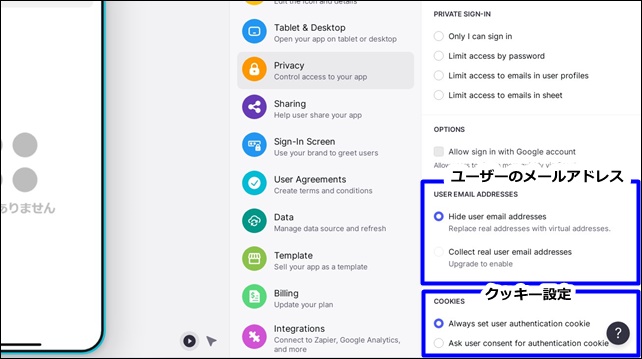
ユーザーのメールアドレスの表示設定
- Hide user email addresses
- Collect real email addresses
Hide user email addressesでは、ユーザーのメールアドレスが非表示になります。
Collect real email addressesでは、ユーザーのメールアドレスの収集ができます。
※ Collect real email addressesは、有料プランにする必要があります。
COOKIESは、クッキー設定です。
常にユーザー認証Coolieを設定するか、認証Coolieの同意を求めるかどうかの設定です。
ここでは、Glideのログインのプライバシー設定のやり方を紹介しました。
ユーザープロファイルを作成するには、Privacyの設定が必要です。
アプリの使用目的に合わせて、プライバシー設定をしてください。
そのほかのGlideの記事はこちら
⇒ Glideの使い方【アプリダッシュボード】アプリ作成手順
⇒ ノーコードGlideの使い方【Googleのスプレッドシートを使用したアプリ作成編】
⇒ 【Glide】初心者におすすめのテンプレート「簡単なタスク管理アプリ」






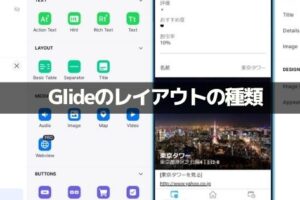
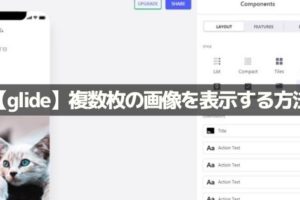

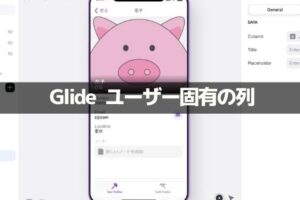
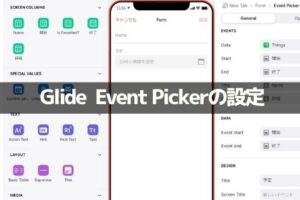

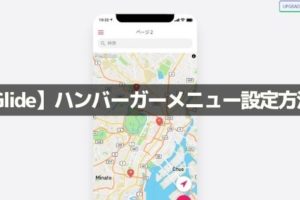
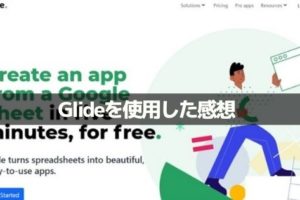







コメントを残す