ノーコードでアプリ開発をやってみたいと思ったときにおすすめな「Adalo」です。
Adalo(アダロ)は、簡単にアプリが作れるノンプログラミングツール。
プログラムコードを知らなくてもアプリ製作が可能なツールです。
ここでは、「Adaloのサインアップ画面を日本語変換する方法」を紹介します。
Adalo

Adaloは、ノーコードで使えるアプリ開発ツールです。
⇒ https://www.adalo.com/
Adaloを使用するには登録が必要です。
登録方法やエディタ画面は別記事に書いていますので、下記の記事を参考にしてください
⇒ Adaloの登録方法
⇒ Adaloのエディタ画面
サインアップ画面を日本語変換
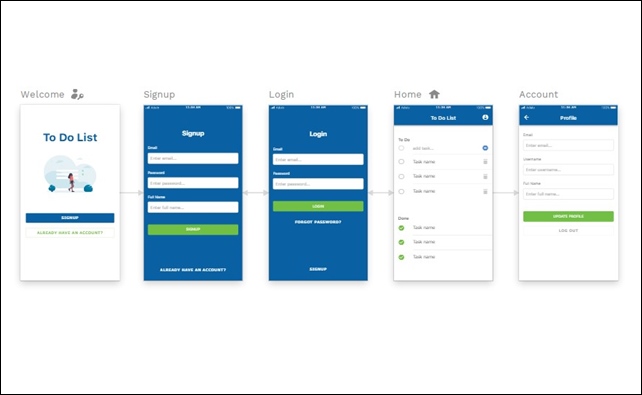
ここではAdaloのテンプレート「To Do List」を使用してサインアップ、ログイン画面を日本語へ変換します。
アプリを使いやすくするために、英語を日本語へ変換して行きます。
文字を変換するには、変更したい部分をクリックして文字の入力を行います。
サインアップテキストの文字変更
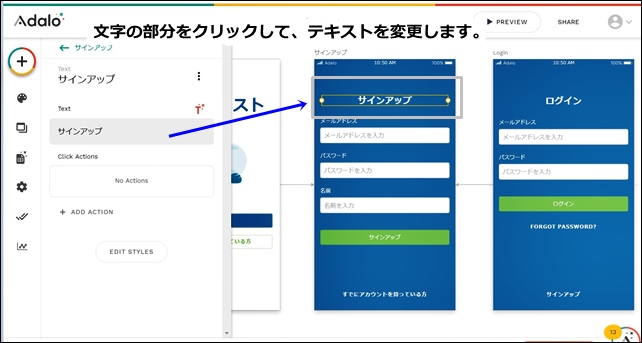
タイトル文字をクリックすると左サイドに詳細が開きます。
Textと書かれているところに、テキストを入力し変更します。
ここでは日本語でサインアップと入力しました。
サインアップ画面の文字変更
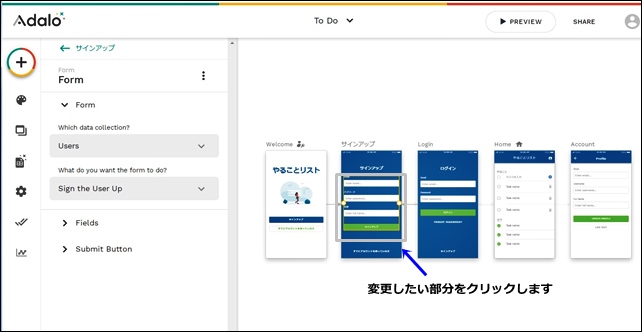
次に、サインアップの文字を変更するため、サインアップの文字画面をクリックします。
左サイドバーにサインアップ画面の内容が表示されます。
その中のFieldsをクリックします。
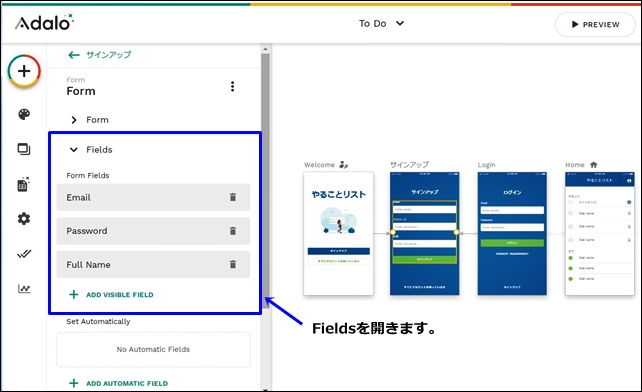
画面に表示されている項目が表示されています。
【サインアップ画面の項目】
- Password
- Full Name
3つの項目があるので、それぞれを変更します。
まず、Emailをクリックすると詳細が表示されます。
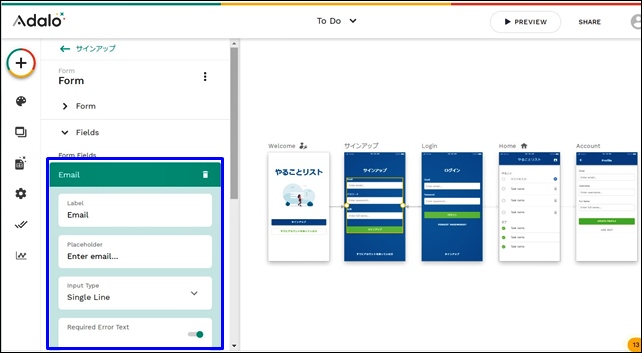
【デフォルトの表示内容】
- Label:Email
- Placeholder:Enter email
- input Type:Single Line
英語表記を日本語にして入力します。
- Label ⇒ メールアドレス
- Placeholder ⇒ メールアドレスを入力
サインアップ画面のEmailが日本語になります。
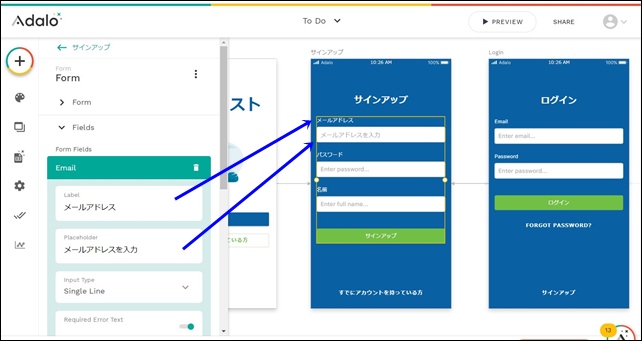
Placeholderは、検索窓の表示を変えれます。
下のinput Typeは、Single LineとMulti Lineがあり、列の表示設定です。
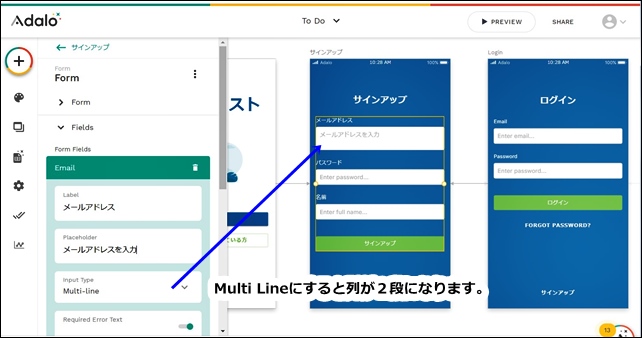
Multi Lineにすると列が2段になります。通常、Single Lineで問題ありません。
同じようにパスワード、名前の項目も変更します。
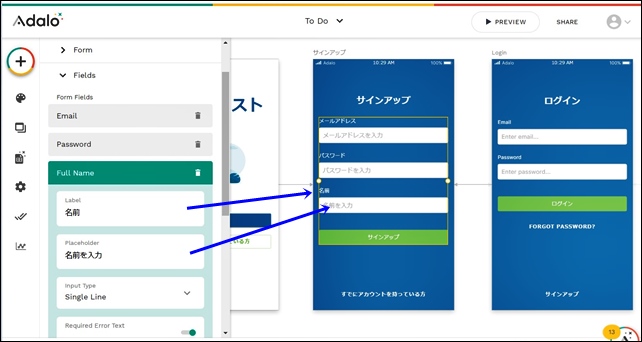
下部のボタンも日本語に変更できます。
Submit Buttonをクリックして開きます。
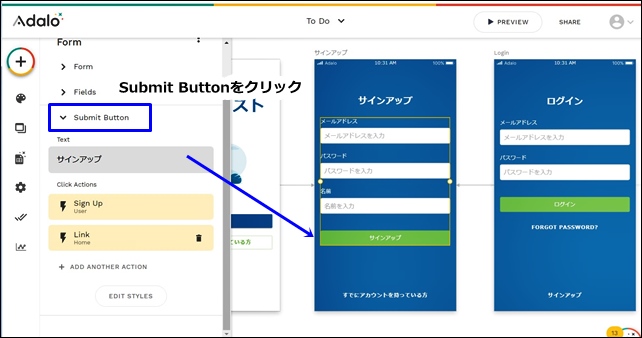
Textを日本語でサインアップと入力すると、ボタン部分が変更されます。ここでは、サインアップと入力しました。
このような流れで、サインアップ画面を日本語に変換できます。
同じようにログイン画面も変更可能です。
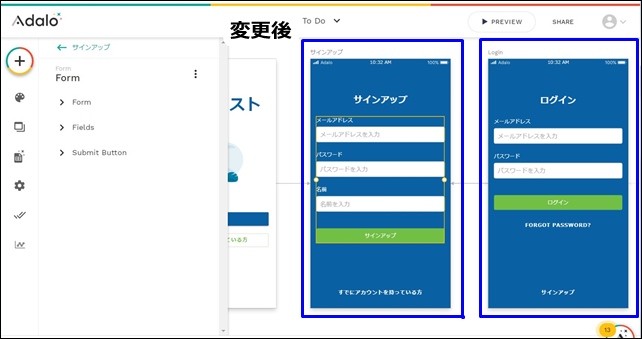
日本語に変換することで、分かりやすくなり、使いやすさも向上するので、必要に応じて変換してください。
今回は、「Adaloのサインアップ画面を日本語変換する方法」を紹介しました。
ノーコードツールのAdaloを使用する時の参考になればと思います。
⇒ Adaloの登録方法
⇒ Adaloのエディタ画面
⇒ コンポーネントとスクリーンの追加設定
⇒ Adaloのブランディング設定
⇒ Adaloの画像の入れ方
⇒ Adaloのスクリーン設定
⇒ AdaloのDatabase設定




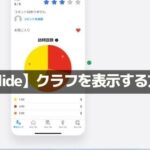
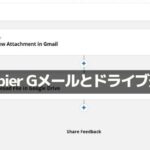
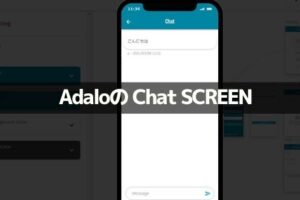
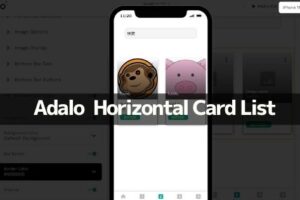
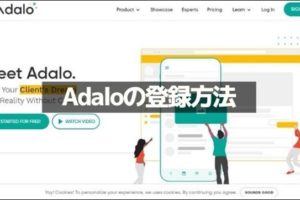
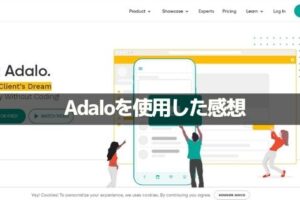
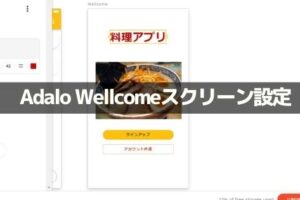
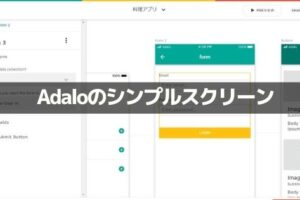
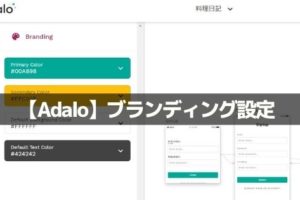
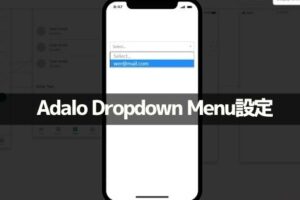







コメントを残す