最近、注目を浴びているノーコード。
簡単にアプリが作れる人気のノーコードツールとZapierを連携することができます。
ここでは、「Zapierの使い方」を紹介します。
目次
Zapier
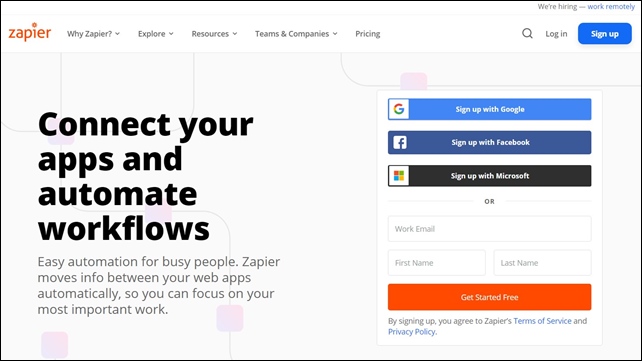
Zapier(ザピア)はオンラインサービスをツールを連携してくれるツールです。
⇒ https://zapier.com/
複数の Web サービスを使っていて、それらのツール間の作業を自動で行いたい方に便利なツールです。
他のサービスとも連携ができ、WordPressと連携させて投稿した記事を自動的に TwitterやFacebookに投稿することもできます。
ノーコードツールとの連携も可能なZapierの使用方法をを紹介します。
初期設定はこちらの記事を参考にしてください。
⇒ Zapierの登録方法とGlideとの連携
⇒ Zapierの設定方法 エラーのメール通知設定
ZapierでGmailとスプレッドシートを連携
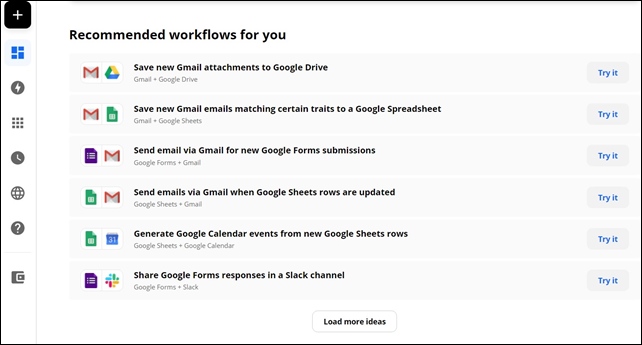
初めてZapierを使う時は、仕組みを理解するために、簡単な連携から挑戦して行くのがおすすめです。
ここではZaierを使い、「Gmailとスプレッドシートを連携する方法」を紹介します。
Gmailとスプレッドシートを連携させると、スプレッドシートにメールを送った人の名前とメールアドレスを記入することができます。
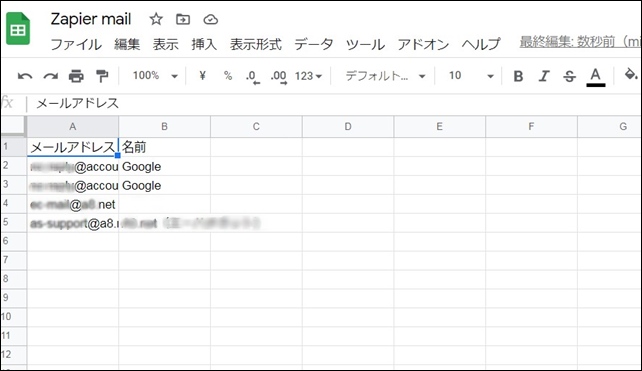
GmailとGoogleのスプレッドシートを連携して、Gmailを送信してくれた人の名前や内容を自動で Google のスプレッドシートに記入できます。
ここでは、Gmailとスプレッドシート連携するやり方を紹介します。
Googleスプレッドシートの設定
まず最初にGoogleスプレッドシートの設定を行います。
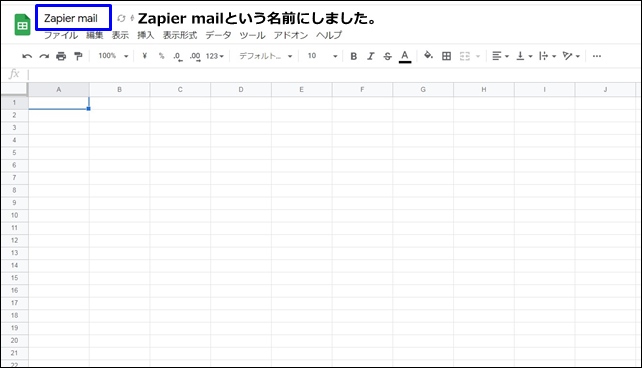
Googleスプレッドシートを新規作成し、メールアドレスと名前のフォルダを作成します。
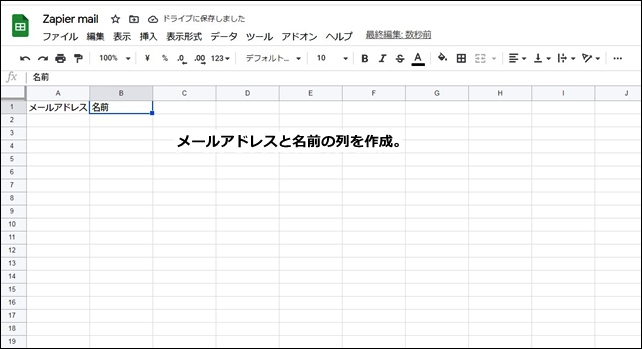
作成したシートの一番上に、メールアドレスと名前の列を記載します。
Zapierの設定
次に、Zapierの設定を行います。
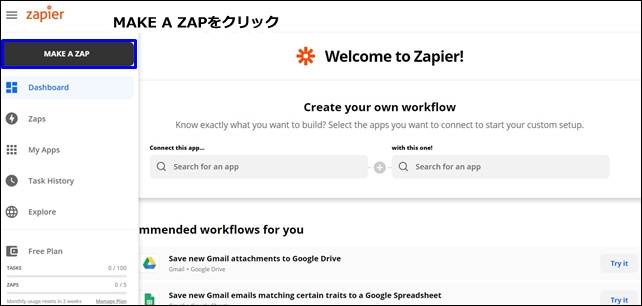
左サイドバーにある、MAKE A ZAPをクリックし、Zapierのエディタ画面に行きます。
Trigger(トリガー)
最初に Trigger(トリガー)を設定します。
まず、左端のZapの名前をつけます。ここでは「mail administration」という名前をつけました。
次に、アプリの検索窓に入力するか下のアイコンからトリガーになるものを選択します。
ここではGmailを使用するためGmailを選択します。
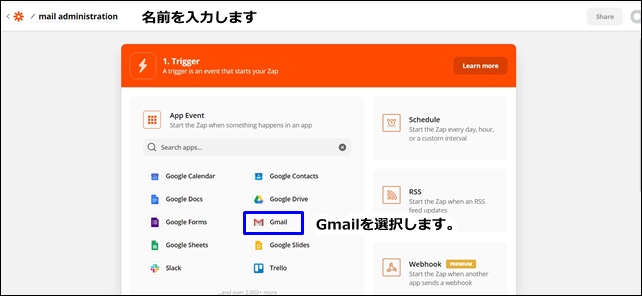
次に、Trigger Event(トリガーイベント)を作成します。
Choose an eventをクリックして、選択することができます。
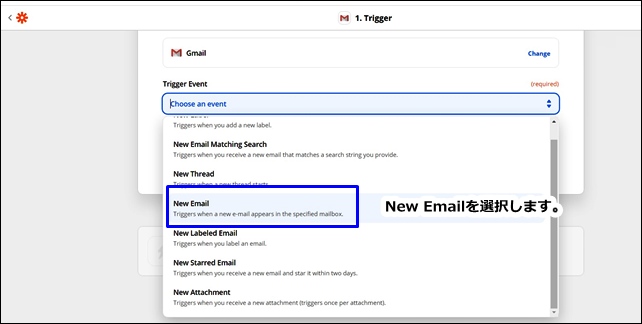
新しいレーベル、新しいメールマッチング検索、新しいスレッド、新しいメール、新しいラベル付きメールといった順でイベントが並んでいます。
ここでは、メールボックスに新しいメールが届いたときにトリガーさせたいので、New Emailを選択し、Continueをクリックします。
次にアカウントの選択をします。
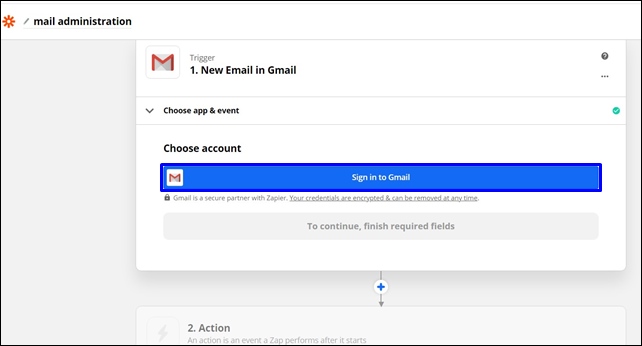
Sign in to Gmailをクリックします。
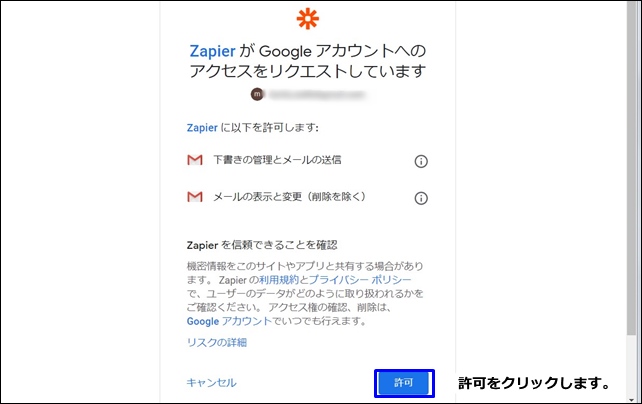
アカウントを選択し、アカウントの許可をし、Continueをクリックします。
Set up Trigger(トリガー設定)を行います。
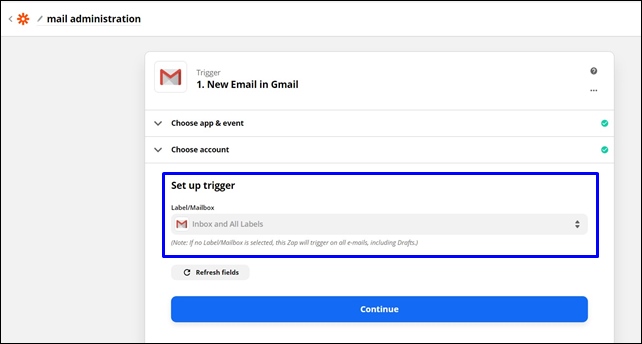
ラベルとメールボックスを選ぶことができます。受信トレイと全てのラベルにするならそのままContinueをクリックします。
今回は、すべてのメールを選択しましたが、必要に応じて選択してください。
Test trigger(テストトリガー)を行うことができます。
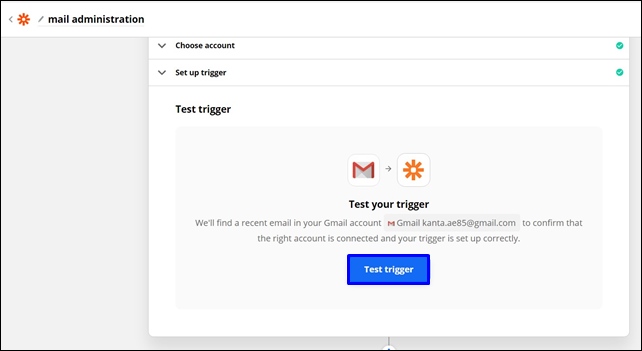
Test triggerをクリックして、トリガーをテストします。
テストすると、We found an email(あなたのメールを見つけました)と表示されました。
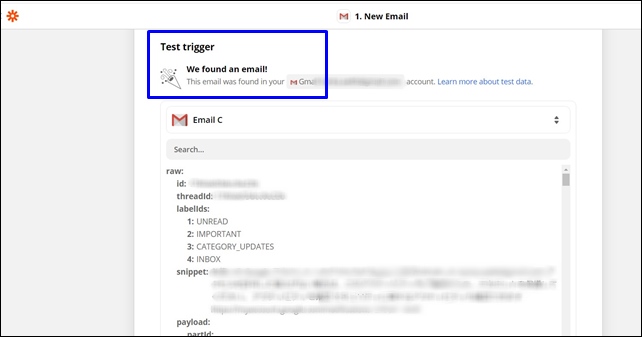
指定のGmailにはセキュリティ通知が届き、ZapierとGoogleアカウントのアクセスが許可されます。
Continueをクリックします。
Action(アクション)
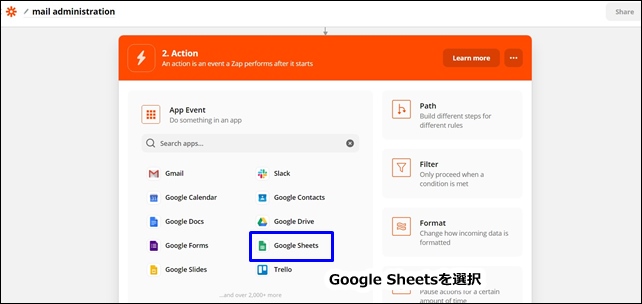
トリガーの後に実行するアクションを決めます。
アクション設定は、App Event(アプリイベント)でアプリを選択します。
今回は、メールのアドレスと名前をGoogle Sheetsに記入したいので、Google Sheetsを選択します。
次に、Action EventでChoose an event(イベント選択)をクリックします。
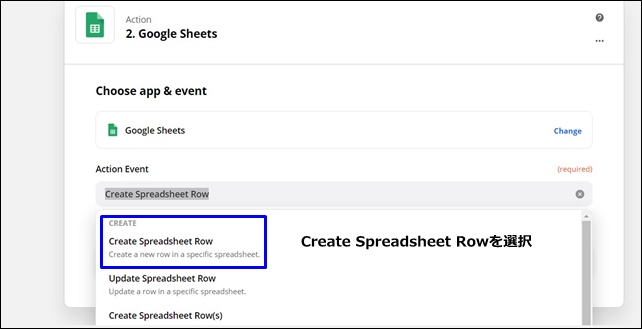
Create Spreadsheet Row(スプレッドシートの行を作る)をクリックし、Continueをクリックします。
Choose account(アカウント選択)でSign in to Google Sheets(グーグルスプレッドシートにサインインする)をクリックします。
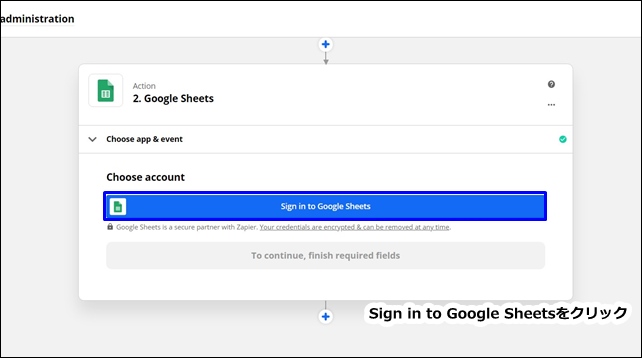
アカウントを選択し、アカウントの許可をします。
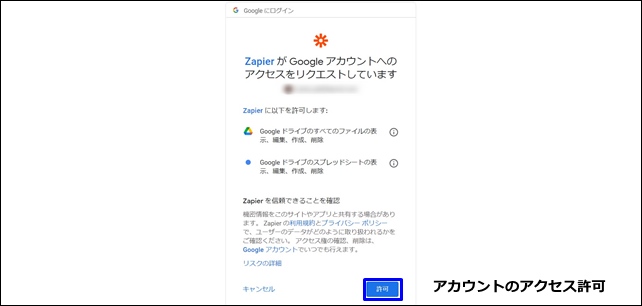
次に、Set up action(アクション設定)を行います。
Spreadsheetをクリックして、事前に作成したシートを選択します。
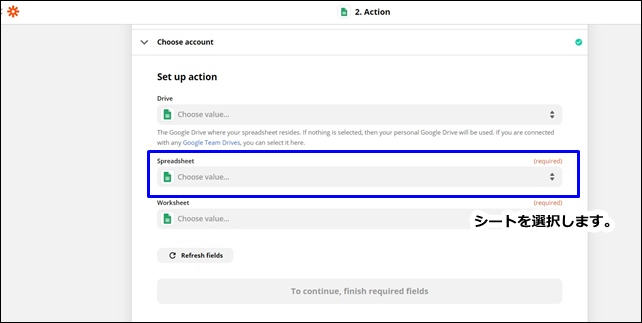
最初に作成したZapier mailという名前のシートを選択します。
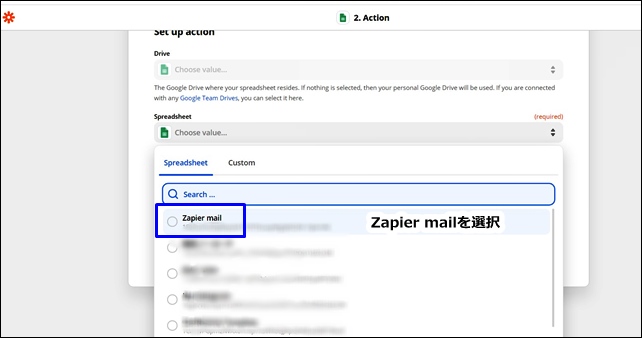
次にWorksheetを選択します。
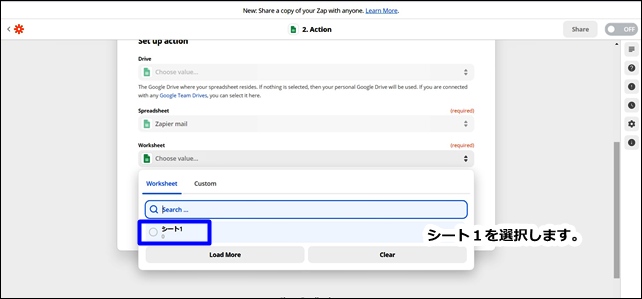
ここではシート1しか表示されないので、シート1を選択します。
先ほど作成したメールアドレスと名前が表示されます。
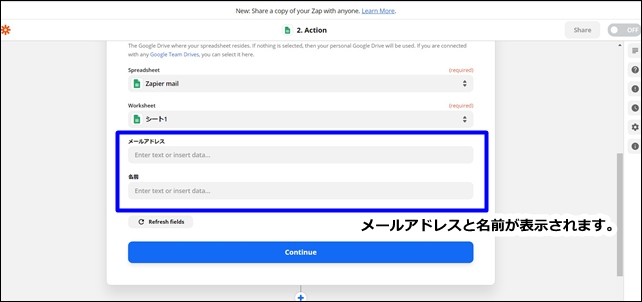
それぞれに割り当てを行います。
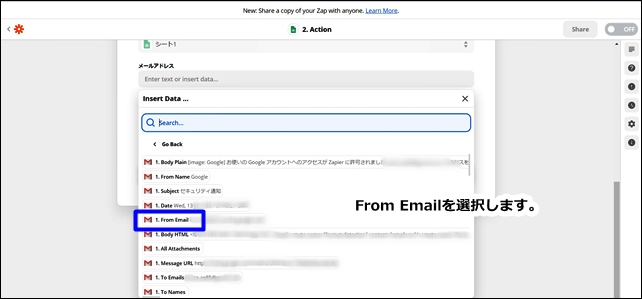
- メールアドレス:From Email
- 名前:From Name
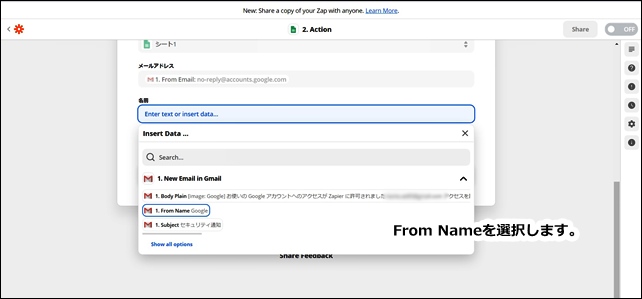
Continueをクリックします。
テストを行うことが出来るので、Test & Continueをクリックします。
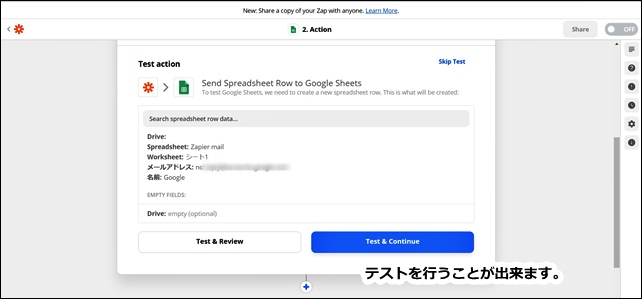
Test was successful(テストは成功しました)と表示されます。
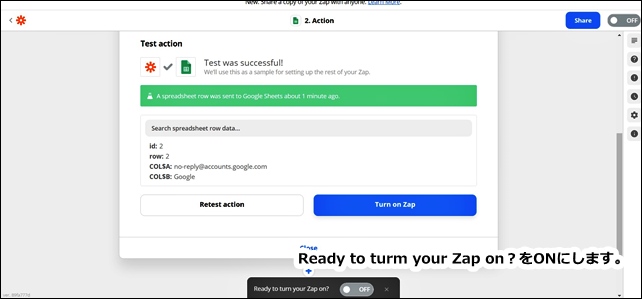
最後に下部にあるReady to turm your Zap on?をONにします。
これでZapを動かすことがきます。
管理画面から動作をチェックできます。
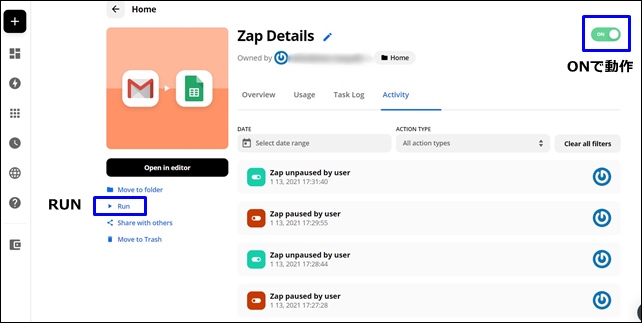
動作している時はONのマークが表示されます。停止したい時はOFFにします。
動作しているかどうかは、RUNをクリックし、シートにメールアドレスと名前が記載されるかを確認してください。
今回は、「Zapierの使用方法」を紹介しました。
まずは簡単なZAPを作ってみて、応用していくといいです。
初期設定はこちらの記事を参考にしてください。
⇒ Zapierの登録方法とGlideとの連携
⇒ Zapierの設定方法 エラーのメール通知設定
⇒ ZapierのGmailとGoogleドライブを連携




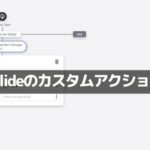





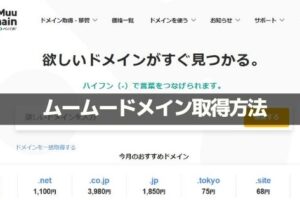
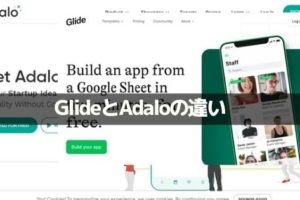
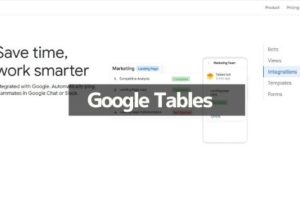
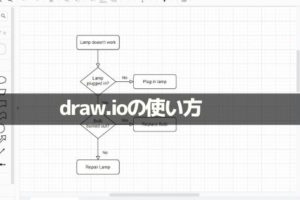







コメントを残す