ノーコードでアプリ開発をやってみたいと思ったときにおすすめな「Adalo」です。
Adalo(アダロ)は、簡単にアプリが作れるノンプログラミングツール。
プログラムコードを知らなくてもアプリの製作が可能なツールです。
ここでは、「Adaloのデータベース設定(ユーザーデータ)」を紹介します。
Adalo

Adaloは、ノーコードで使えるアプリ開発ツールです。
⇒ https://www.adalo.com/
Adaloを使用するには登録が必要です。
登録方法やエディタ画面は別記事に書いていますので、下記の記事を参考にしてください
AdaloのDatabase(データベース)設定
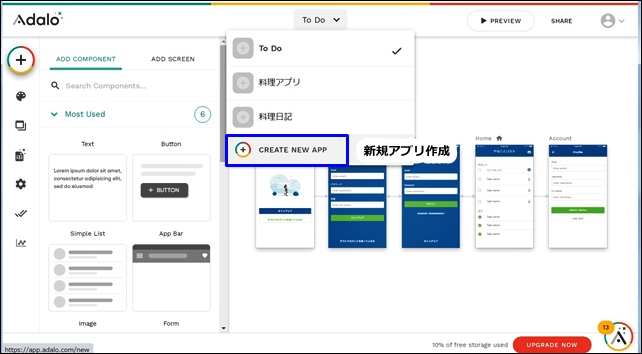
データベースはエディタ画面の左サイドバーから行います。
ここではアプリ新規作成時の流れから紹介します。
Adaloの新規アプリ作成は、エディタ画面上部のCREATE NEW APPから行います。
CREATE NEW APPをクリックして、次にテンプレートを選択します。
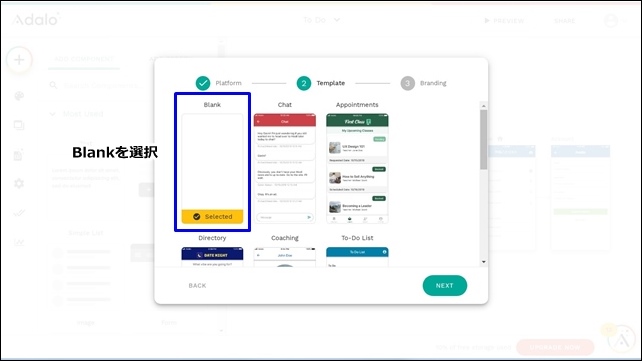
テンプレート選択では、Blankを選択しました。
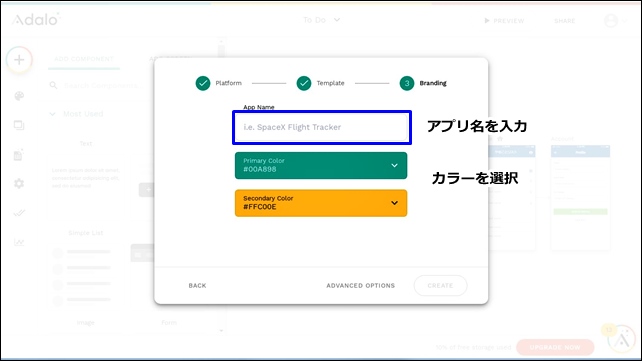
アプリ名を入力して、ブランディングカラーを決めます。
名前、カラーを選択して、CREATEをクリックすると、エディタ画面が表示されます。
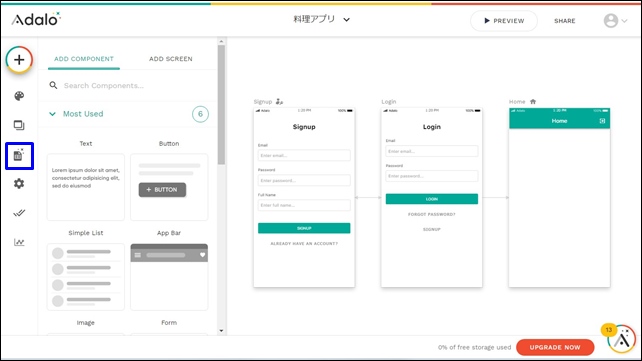
エディタには、Blankを選択しても画面には、Signup(サインアップ)、Login(ログイン)、Home(ホーム)が表示されます。
Databaseのユーザーデータ設定
ユーザーデータ設定を行うには、左サイドバーのデータベースをクリックします。
データーベースをクリックすると、Usersが表示されます。
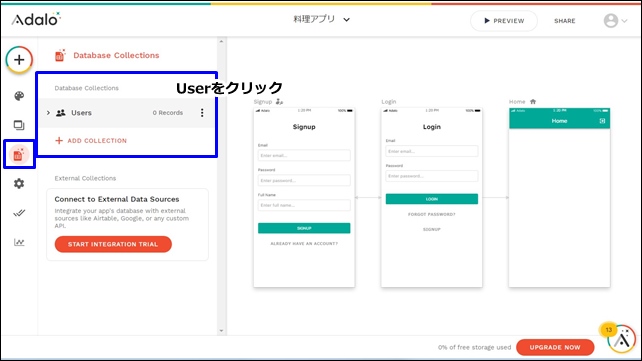
Usersをクリックすると、その中に入っているデータが表示されます。
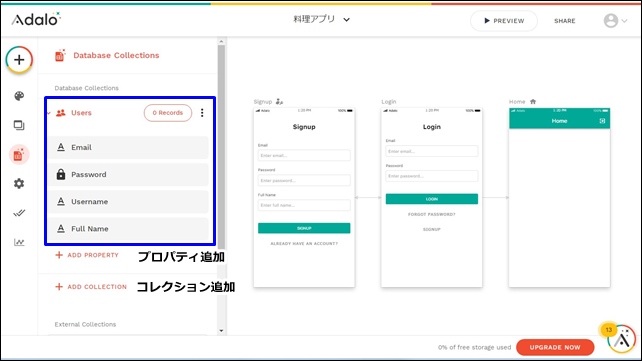
Usersには以下の4つの項目が入っています。
- Email:メール
- Password:パスワード
- User name:ユーザーネーム
- Full name:フルネーム
下には、+ADD PROPERTY(プロパティ)、+ADD COLLECTION(コレクション)があります。
それぞれの項目をクリックすると、詳細設定を行えます。
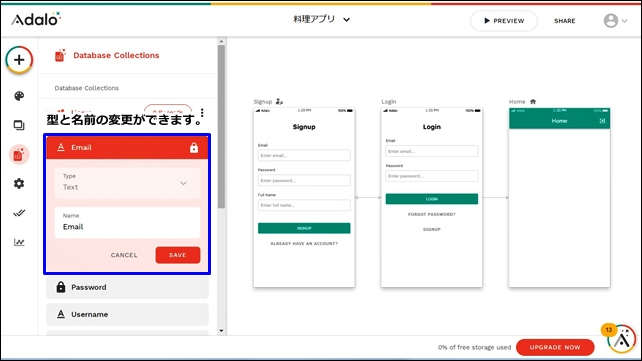
(ここではEmailをクリックしています)
使用する型と名前を変更できます。内容にあったデータの型を選択します。
データの型は+Add Propatiesで紹介します。
+ADD PROPERTY
Add Propertyでは、データの型を選択できます。
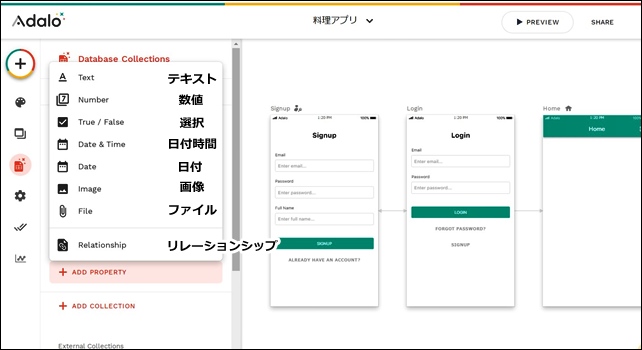
【プロパティの種類】
- Text:テキスト
- Number:ナンバー
- True/False:
- Data&Time:日付時間
- Data:日付
- Image:画像
- File:ファイル
- Relationship:リレーションシップ
型は、プロパティに入力するデータに合わせて選択します。
(例)数字を入力する場合はNumber。画像を入れる場合はImage。
+ADD PROPERTYの作成例
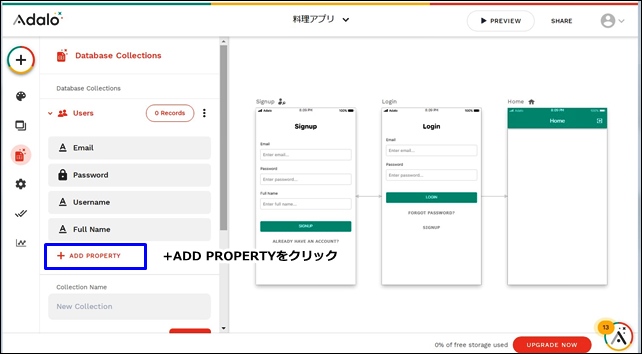
+ADD PROPERTYをクリックして追加します。+ADD PROPERTYでデータの型を選択できます。
ここでは、プロフィール画像を追加します。
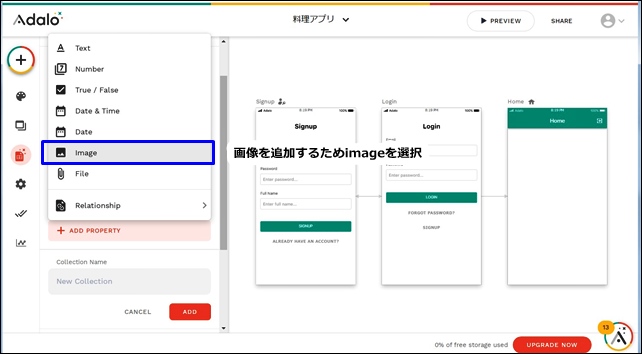
画像なのでimageを選択します。
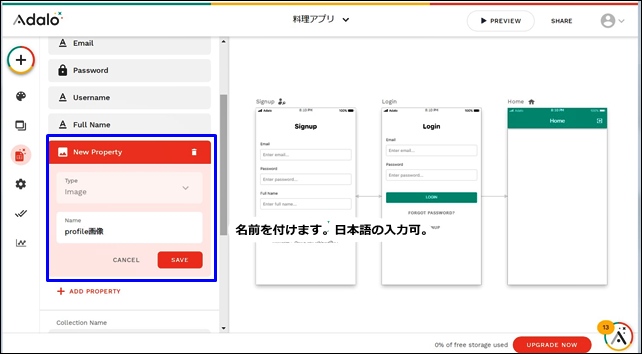
Nameに名前を付けます。ここではProfile画像にしました。
最後にSAVEをクリックします。
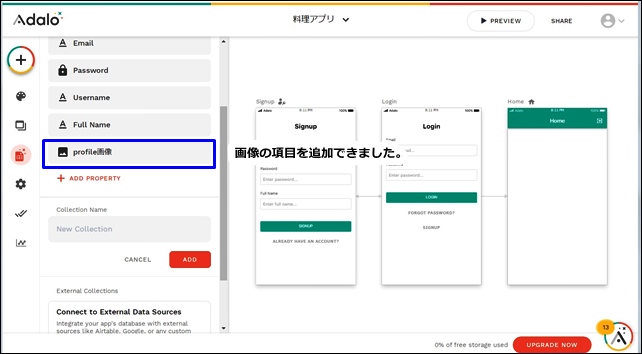
Profile画像が追加できました。
ユーザーデーターが必要な項目はここに追加します。
※ +ADD COLLECTIONは、コレクションの追加行えます。
今回は、「Adaloのデータベース設定(ユーザーデータ)」を紹介しました。
ノーコードツールのAdaloを使用する時の参考になればと思います。
⇒ Adaloの登録方法
⇒ Adaloのエディタ画面
⇒ コンポーネントとスクリーンの追加設定
⇒ Adaloのブランディング設定
⇒ Adaloの画像の入れ方
⇒ Adaloのスクリーン設定
⇒ AdaloのDatabase設定




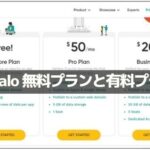
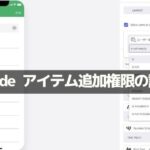
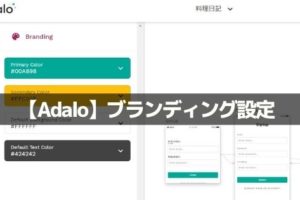
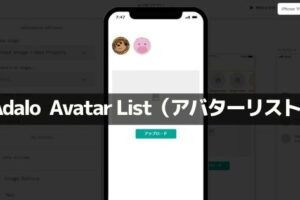
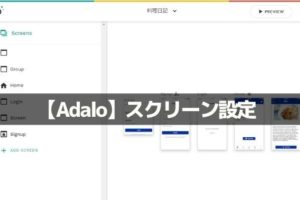

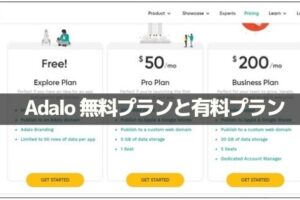
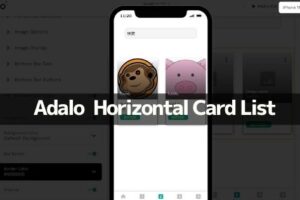
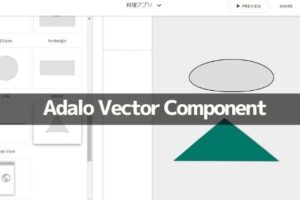
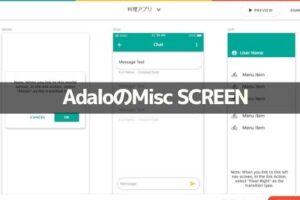







コメントを残す