最近、注目を浴びているノーコード。
簡単にアプリが作れる人気のノーコードツールGlideなら、プログラミングなしでアプリが作れます。
ここでは、「Glideのグループ化の設定」を紹介します。
Glideって何?

Glide(グライド)は、ノーコードツールで、Googleのスプレッドシートを用いて、アプリを作成できるサービスです。
クリックアンドドラッグで操作ができ、テンプレートやスプレッドシートとの連携が容易にできるためプログラミングは必要ありません。
プログラムコードの入力をせずに画面を操作してアプリが作成が可能で、簡単にアプリを作成することができる人気ツール。
Glideは、無料で登録して使用することができます。⇒ Glideの登録
Glideのグループ化
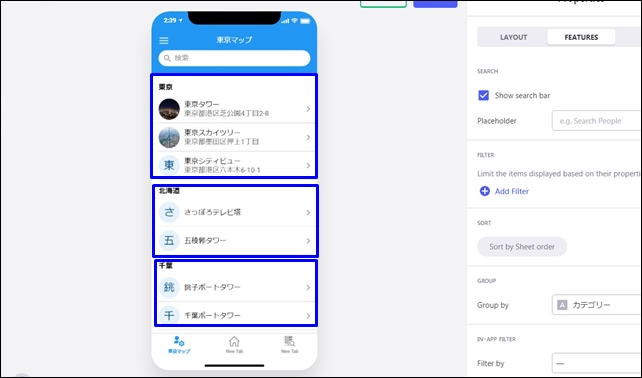
GlideのFRATURESの中には「GROUP」があり、グループ設定が可能です。
アプリの表示をグループに分けることができ、見やすく表示できます。
Group byの設定を行うとグループ化することができます。
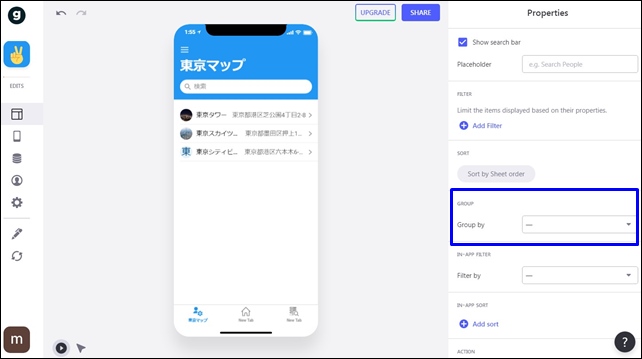
グループ分けしたいシートを設定して、グループ化することができます。
ここではカテゴリーを使用して、グループ分けします。
Glideのグループ化の設定方法
まず、カテゴリーをシートに記載する必要があります。
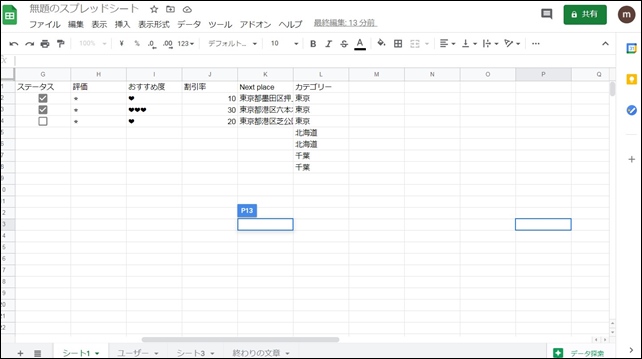
リストスタイルを使用して、カテゴリーでグループ化します
まず、スプレッドシートにカテゴリーの列が必要です。
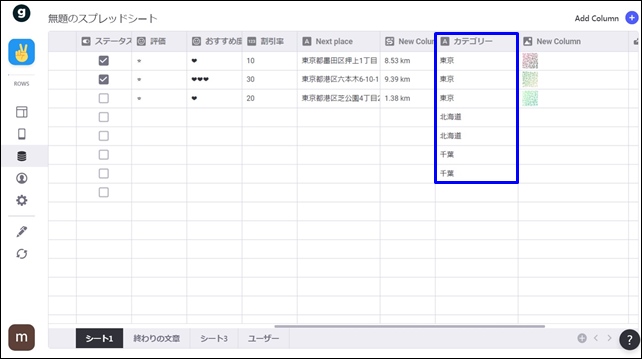
スプレッドシートでカテゴリー分けをしてください。
次に、リストスタイルを使用して、グループ化の表示を行います。
FRATURES(フィチャーズ)をクリックします。
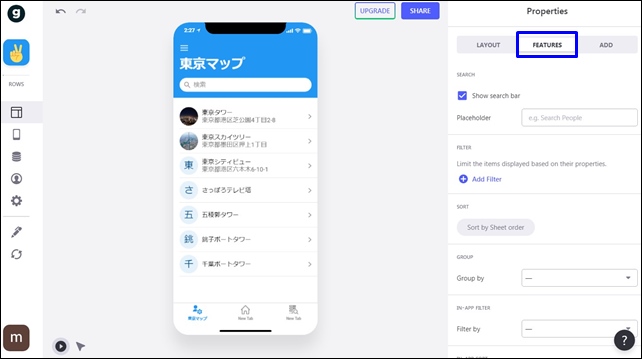
その中のGROUPを設定します。
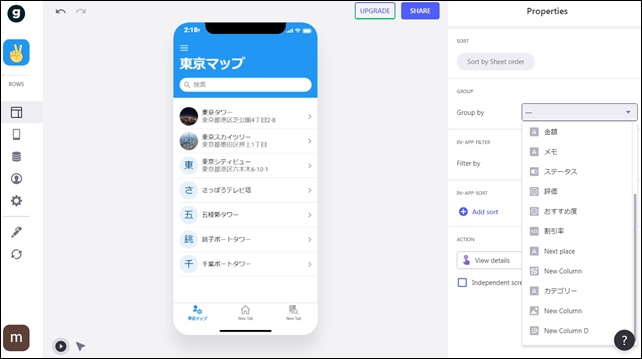
Group by でカテゴリーシートを選択。
ここではカテゴリーシートを使用します。
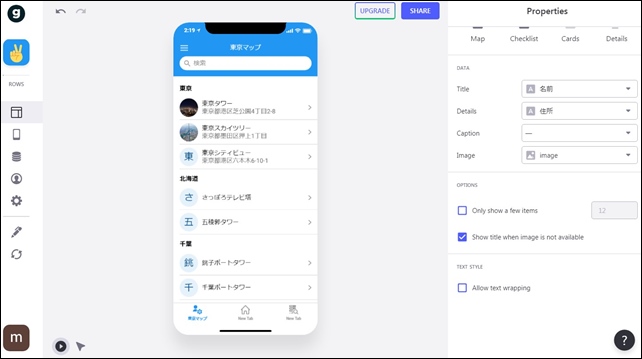
アプリはカテゴリーの項目でグループ分ができました。
このようにグループ分け表示をすることができます。
ここではカテゴリーを使用してグループ分けをしましたが、他の項目を使用して分けることも可能です。
グループ化の表示数を変更
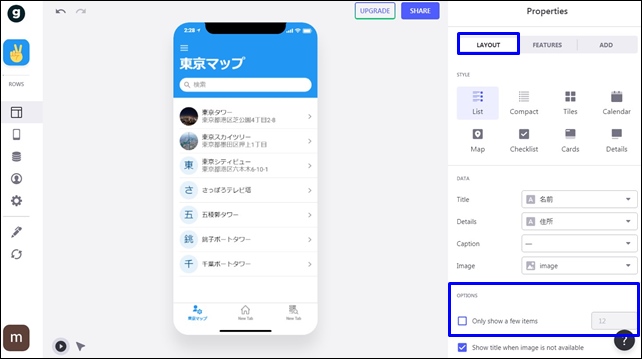
表示する数を指定することもできます。
Propertiesのレイアウトタブの中のオプション、Only show a few itemsにチェックを入れると、表示数を制限できます。
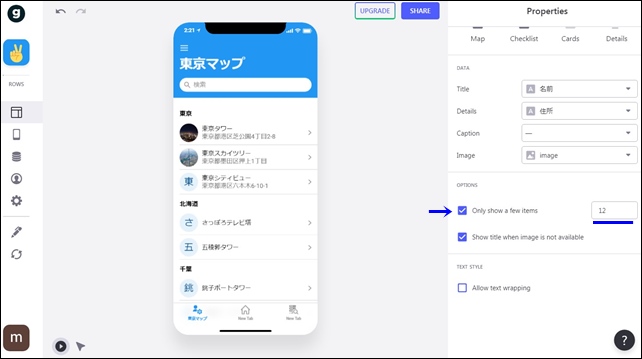
Only show a few itemsの右側の数字は表示する数です。
ここでは、わかりやすく値を減らして1つにしてみます。
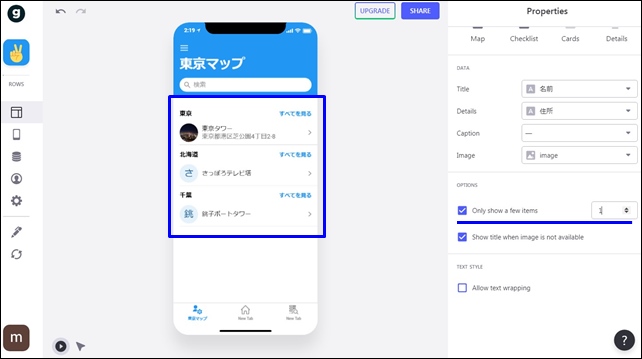
このようにそれぞれのカテゴリーの中の1つを表示することができます。
「すべてを見る」をクリックすると、非表示のカテゴリーを見ることができます。
それぞれのグループ分けした項目の数がバラバラの場合は、数を揃えるとすっきりと見せることができます。
まとめ
ノーコードツールのGlideでは、グループ化を行うことが出来ます。
カテゴリーなどの項目でグループ分けしたい時は、Group byを使用するとグループ化することが可能です。
アプリ内での表示を見やすくすることができ、アプリの使いやすさも向上します。
作るアプリに合わせてうまく使用してください。
今回は、「Glideのグループ化の設定」を紹介しました。
アプリ制作の参考になればと思います。
そのほかのGlideの記事はこちら。
⇒ Glideの使い方【アプリダッシュボード】アプリ作成手順
⇒ ノーコードGlide【Googleのスプレッドシートを使用したアプリ作成編】
⇒ Glideの外観変更
⇒ Glideのログイン認証設定
⇒ GlideのアプリのTAB設定
⇒ GlideのChatの設定




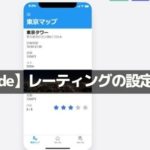
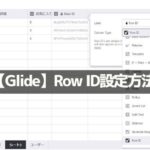

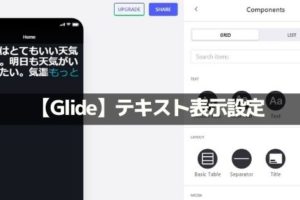
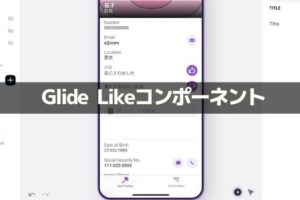
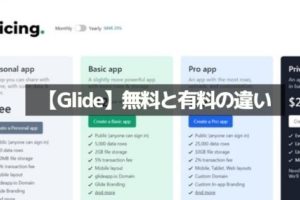
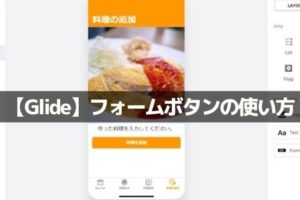
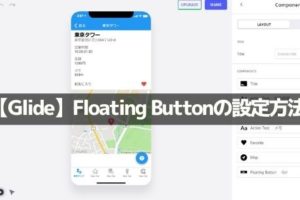
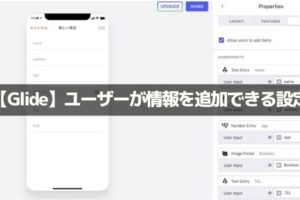
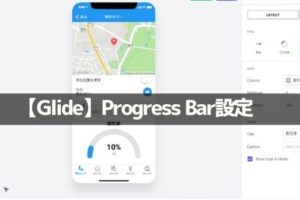







コメントを残す