最近、注目を浴びているノーコード。
簡単にアプリが作れる人気のノーコードツールGlideなら、プログラミングなしでアプリが作れます。
「Glideでサインインするときはどのように設定すればいいのでしょう?」
ここでは、GlideにPINコードを使用したサインイン方法を紹介します。
Glideって何?

Glide(グライド)は、ノーコードツールで、Googleのスプレッドシートを用いて、アプリを作成できるサービスです。
クリックアンドドラッグで操作ができ、テンプレートやスプレッドシートとの連携が容易にできるためプログラミングは必要ありません。
プログラムコードの入力をせずに画面を操作してアプリが作成が可能で、簡単にアプリを作成することができる人気ツール。
Glideは、無料で登録して使用することができます。⇒ Glideの登録
PINコードを使用したサインイン
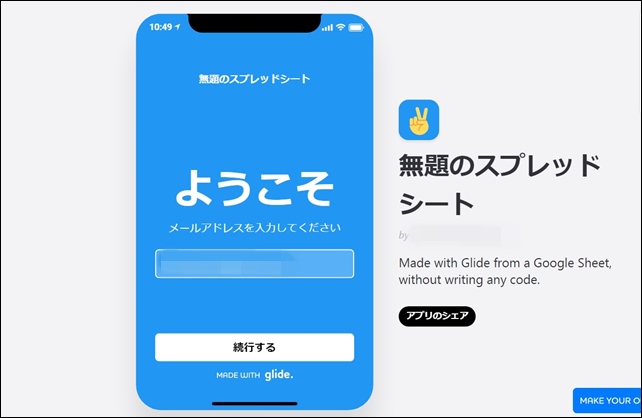
GlideではPINコードを使用したサインイン設定が可能です。
Glideをemailでサインインするように設定すると、メールアドレスにPINコードが送信されます。
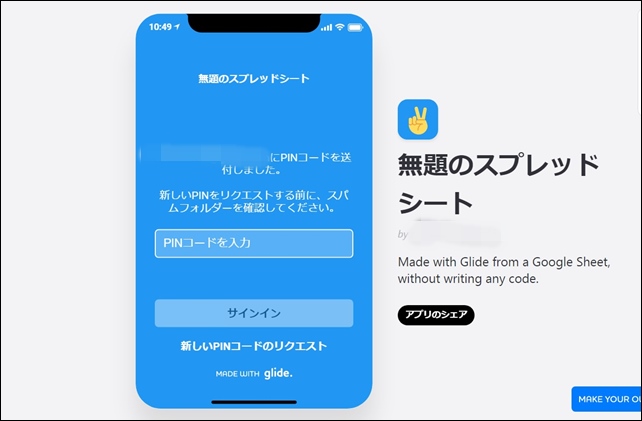
メールに送られてきたPINコードを入力することで、アプリを使うことができます。
ログイン管理をしたい時には、PINコードを使用したサインインを使用するといいです。
設定すると、PINを使用してログインするまでアプリにアクセスできませんが、その後は、再度サインインする必要はありません
通常のパブリック公開では、サインイン、PINコードの入力は必要ありませんが、With emailにするとPINコード入力が必要になります。
PINコードのサインインの流れ
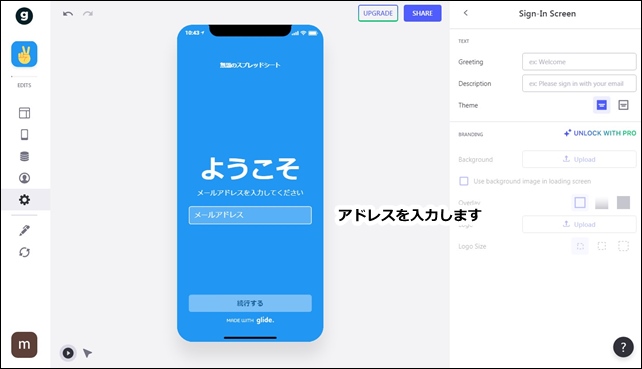
まず、サインイン画面でメールアドレスを入力します。
入力したメールアドレスにPINコードが送信されます。
メールを確認します。
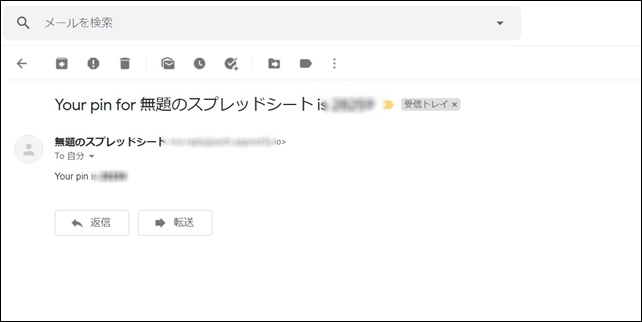
メールに記載されている番号を確認します。
アプリのPINコード入力画面に入力します。
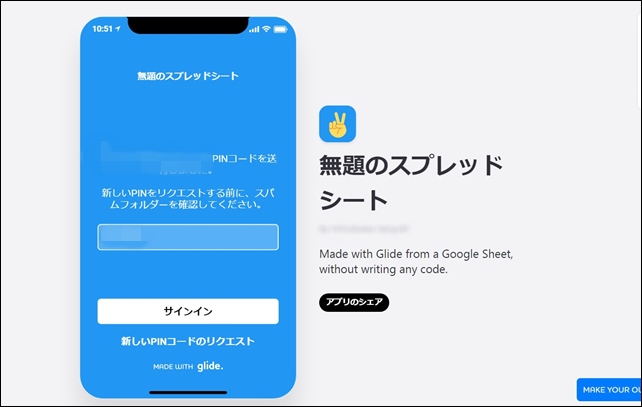
PINコードを入力したらサインインをクリック。
アプリにサインインすることができます。
PINコードでのサインイン設定
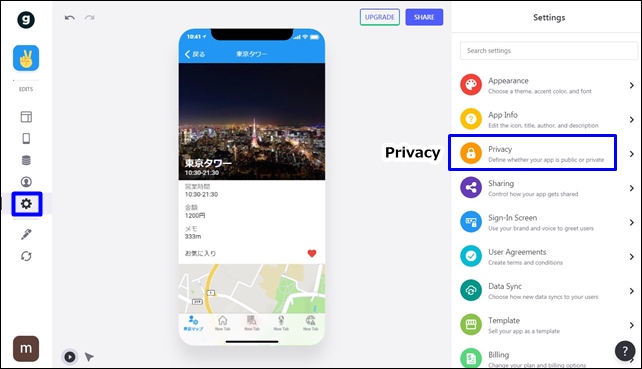
PINコードでのサインインは設定が必要です。
まず、サインイン設定を行います。
設定の項目からPrivacy(プライバシー)をクリックします。
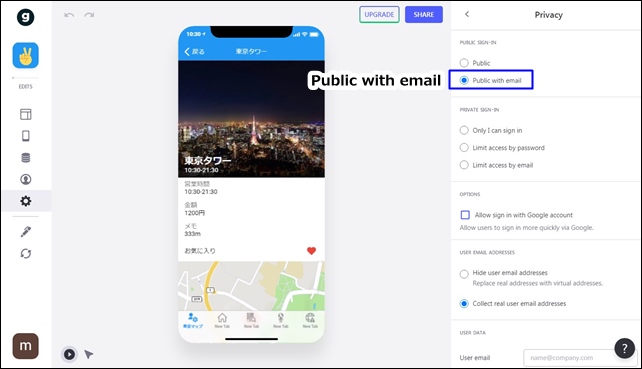
パブリックサインインの中の「Public with email」を選択します。
グーグルサインインも許可したい時は、オプションにチェックを入れます。
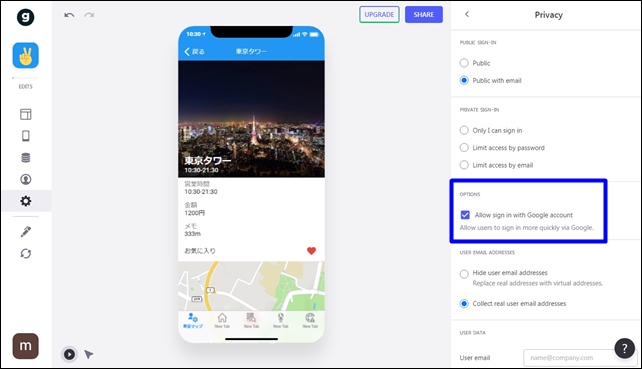
Allow sign in with Google accountにチェックを入れるとグーグルアカウントでサインイン出来ます。
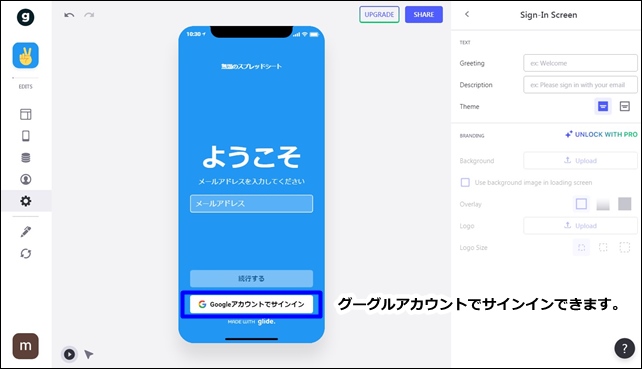
設定すると、サインイン画面の下部にグーグルアカウントのサインインが表示され、グーグルアカウントでもサインインできます。
セキュリティ機能を上げたい時にはサインイン設定を行うといいです。
設定すると、PINを使用してログインするまでアプリにアクセスできませんが、その後は、再度サインインする必要はありません。
今回は、Glideの「PINコードを使用したサインインする方法」を紹介しました。
アプリ制作の参考にしてください。
そのほかのGlideの記事はこちら。
⇒ Glideの使い方【アプリダッシュボード】アプリ作成手順
⇒ ノーコードGlide【Googleのスプレッドシートを使用したアプリ作成編
⇒ Glideの外観変更
⇒ Glideのログイン認証設定
⇒ GlideのアプリのTAB設定





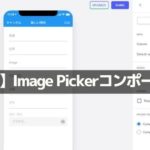
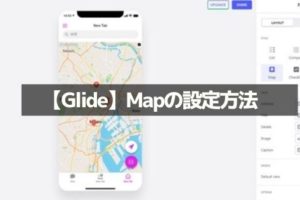
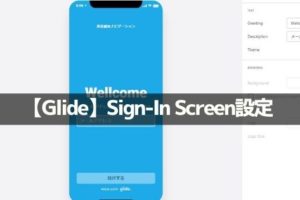
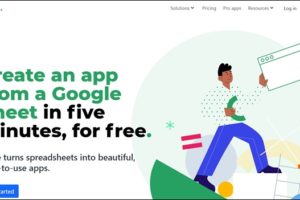
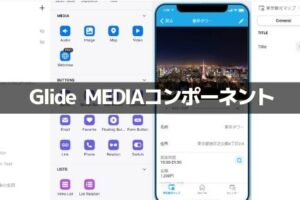
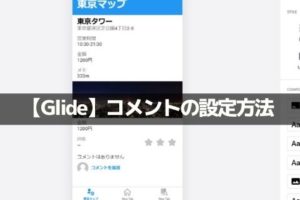

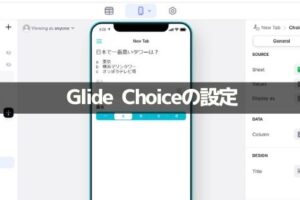
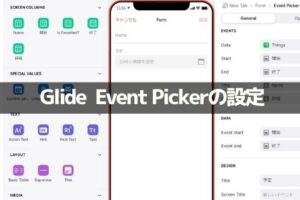







コメントを残す