ノーコードでアプリ開発をやってみたいと思ったときにおすすめな「Adalo」です。
Adalo(アダロ)は、簡単にアプリが作れるノンプログラミングツール。
プログラムコードを知らなくてもアプリの製作が可能なツールです。
ここでは、「Adaloのエディタ画面(トップバー)の使い方」を紹介します。
Adalo
Adaloは、ノーコードで使えるアプリ開発ツールです。
⇒ https://www.adalo.com/

Adaloを使用するには登録が必要です。
登録方法は別記事に書いていますので、下記の記事を参考にしてください
⇒ Adaloの登録方法
登録を済ませて、テンプレート設定を行うとエディタ画面が表示されます。
Adaloのエディタ設定
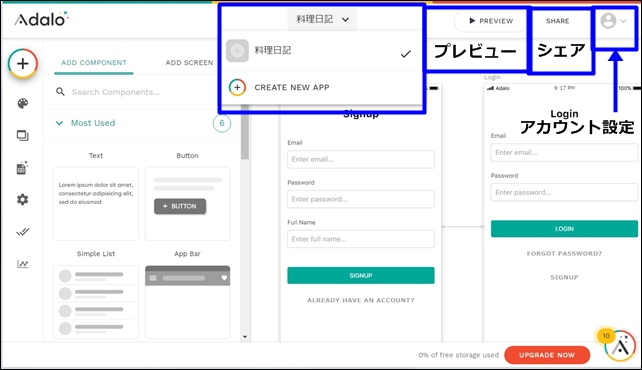
Adaloのエディタ画面には、左側サイドにある左ツールバーと上部のトップバーがあります。
ここでは、トップバー(上部の表示)を紹介しています。
左ツールバーに関しては、別記事で解説しています。
⇒ エディタ画面の使い方
Adaloエディタのトップバー設定
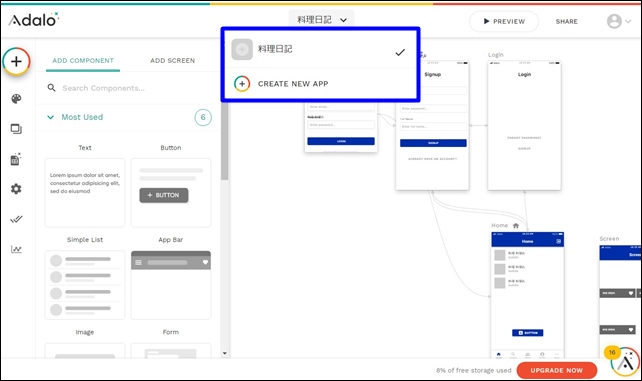
まず、中央にアプリのタイトルが表示されています。
現在のアプリや他に作成しているアプリはここに表示され、切り替えを行うことが出来ます。新規作成はここのCREATE NEW APPから行います。
現在作成しているアプリの名前が表示されています。
PREVIEW
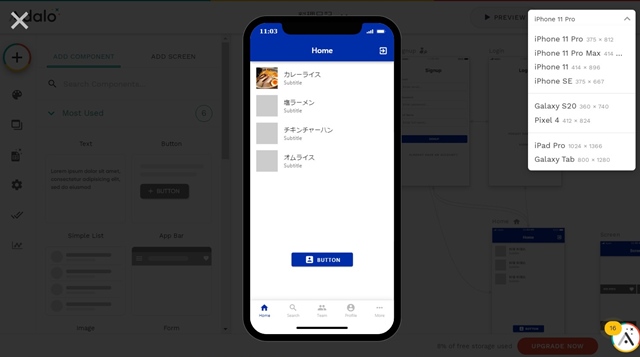
上部の右側にあるPREVIEW(プレビュー)は、実際の表示確認ができます。
クリックするとアプリがプレビュー表示され、表示方法は左側で選べます。
iPhoneやGalaxyやPixel、タブレッドでの表示を確認できます。
表示したいディバイスを選択して、アプリの見え方を確認してください。
SHARE
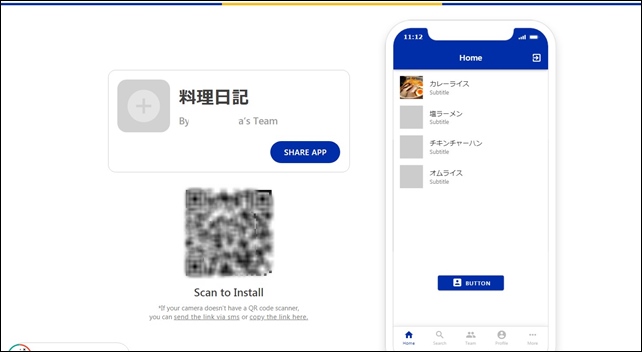
SHAREボタンをクリックすると、シェアを行うことができ、アプリ公開ができます。
Adaloアカウントを持っていない他の人に送信が出来ます。
クリックすると、アプリのurlやQRコードを表示可能。
SHARE APPをクリックすると、COPY LINKとSEND LINK VIA SMSがあります。
QRコードでの読み込みが便利ですが、QRコードスキャナー機能がない場合は、urlリンクをコピーして送信するといいです。
アカウント設定
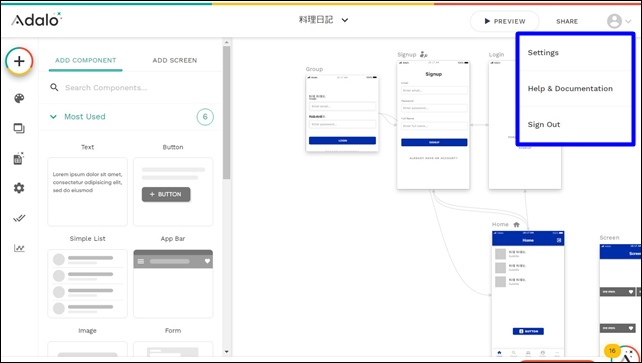
右端の人のアイコンがアカウント設定になり、3つの項目があります。
- Settings
- Help & Documentation
- Sing out
ここでは3つの項目を確認していきます。
Settings
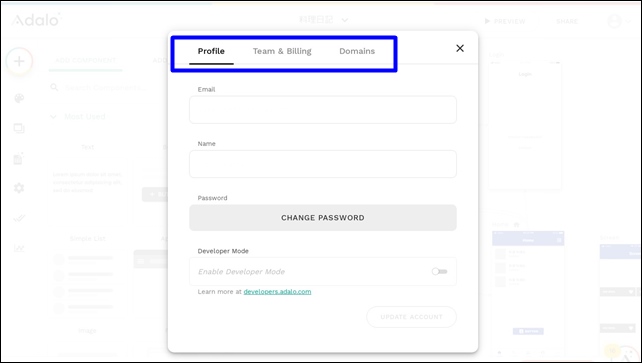
アカウント設定の中のSettingsには3つの項目があります。
- Profile:プロフィール
- Team & Billing:チームと請求
- Domains:ドメイン
Profile(プロフィール)では、Email、名前、パスワードの変更ができます。
Team & Billingでは、チームメンバーの追加とプランの変更、支払い設定が行えます。
チームメンバーは、メールアドレスを入力して追加します。
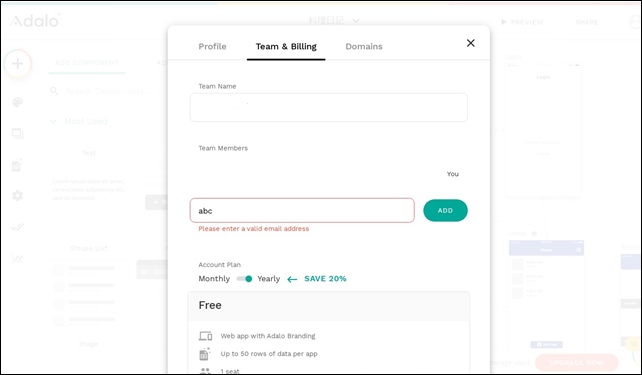
有料プランへのアップグレードもここから行えます。
Domains(ドメイン)では、現在使用しているAdaloのサブドメイン名を確認することが出来ます。
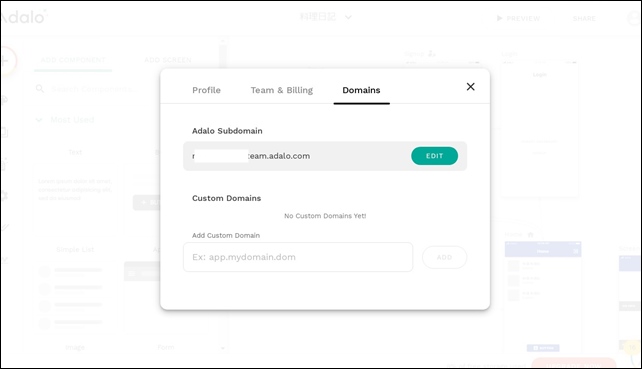
カスタムドメインの追加もここから行えます。
アカウント設定のHelp & Documentationでは、チュートリアル動画や使い方を学べます。
Sing outでは、Adaloのサインアウトを行うことが出来ます。
また、エディタ画面右下には、アップグレード、ヘルプセンターのアイコンもあります。
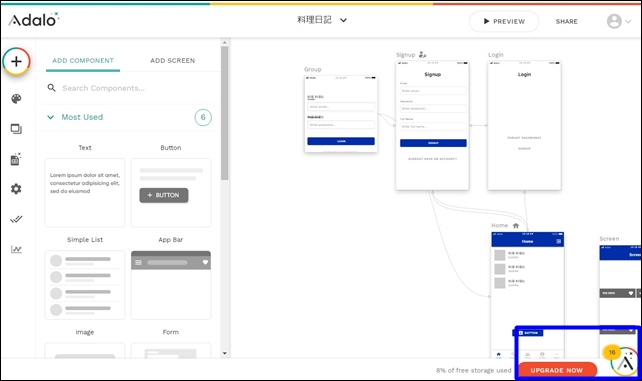
アップグレードやヘルプ、通知はここから確認ができます。
最初は、操作に戸惑うかもしれませんが、使っていけばすぐに慣れますので、最初は簡単なテンプレートを使用してアプリを作成するといです。
今回は、「Adaloのエディタ画面(トップバー)の使い方」を紹介しました。
ノーコードツールのAdaloを使用する時の参考になればと思います。
⇒ Adaloの登録方法
⇒ Adaloの無料プランと有料プランの違い
⇒ Adaloのエディタ画面
⇒ コンポーネントとスクリーンの追加設定
⇒ Adaloのブランディング設定
⇒ Adaloの画像の入れ方
⇒ Adaloのスクリーン設定
⇒ AdaloのDatabase設定




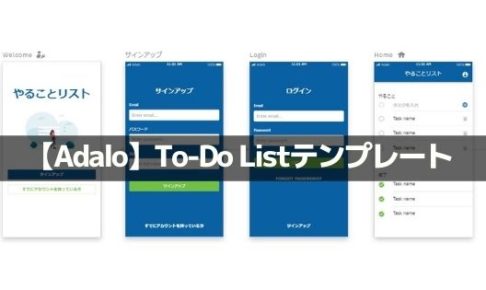
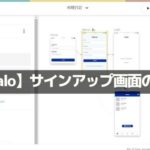
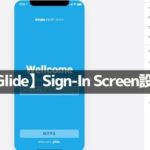
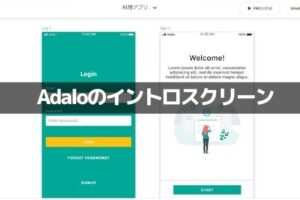
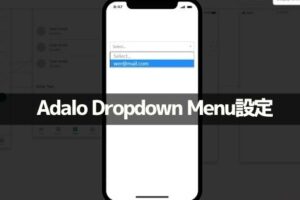
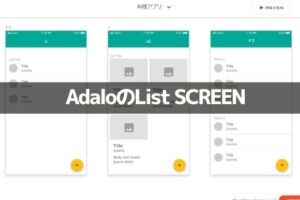
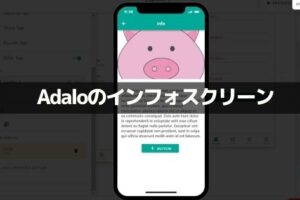
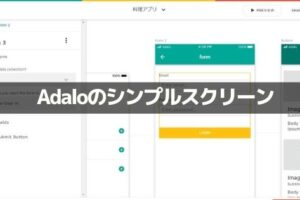
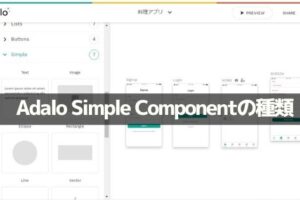
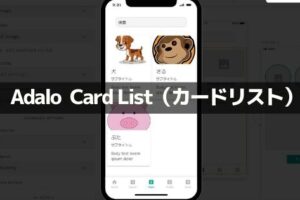
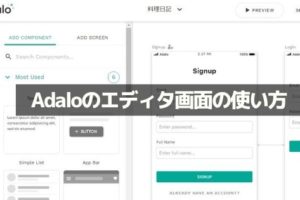







コメントを残す