ノーコードでアプリ開発をやってみたいと思ったときにおすすめな「Adalo」です。
Adalo(アダロ)は、簡単にアプリが作れるノンプログラミングツール。
プログラムコードを知らなくてもアプリの製作が可能なツールです。
ここでは、「AdaloのDatabase(データベース)設定」を紹介します。
Adalo

Adaloは、ノーコードで使えるアプリ開発ツールです。
⇒ https://www.adalo.com/
Adaloを使用するには登録が必要です。
登録方法やエディタ画面は別記事に書いていますので、下記の記事を参考にしてください
AdaloのDatabase(データベース)設定
Adaloには、Database(データベース)の設定があります。
左サイドにあるツールバーの上から4つ目がDatabase設定です。
ここでは、データベースの内容を見たり、データを追加したりすることが可能です。
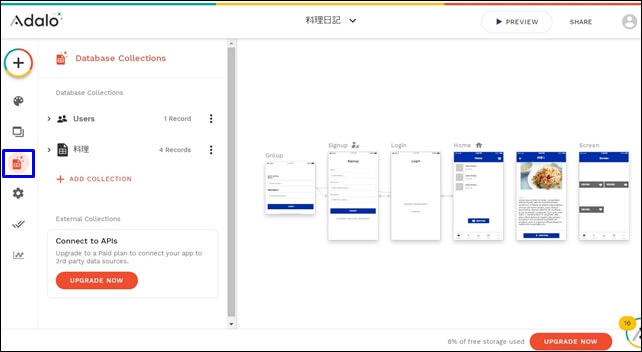
クリックすると、Database Collectionsが開きます。
ここでは、データベースの詳細を確認できます。
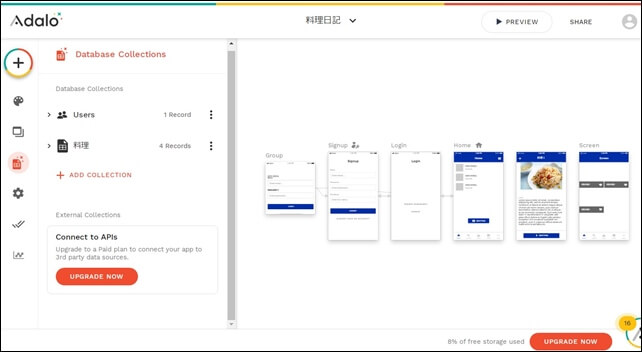
データベースには+ADD COLLECTIONはあり、クリックして新規コレクションを追加できます。
データベースのデータをクリックすると詳細ページが表示されます。
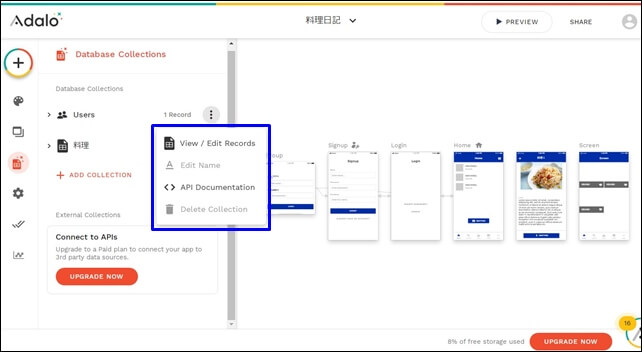
<詳細表示>
- View/Edit Records:レコードの表示と編集
- Edit name:コレクション名を変更
- API Documentation:APIドキュメント
- Deiete Collection:コレクションを削除
ADD PROPERTYでは、プロパティを確認できます。
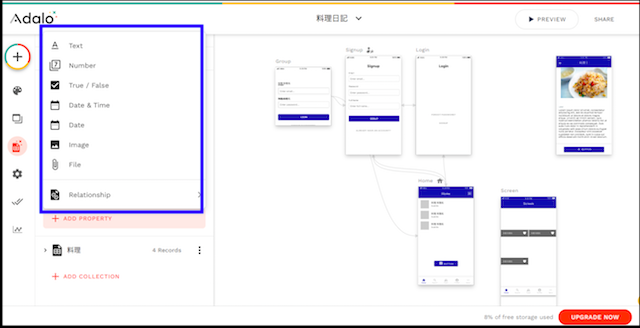
Adaloには、以下のようなプロパティがあります。
- Text
- Number
- True/Fales
- Data&Time
- Data
- image
- file
- Relationship
Relationshipではそれぞれの関係性を表示することができます。
リレーションは、理解するのに少し時間がかかるかもしれません。
API Documentationは有料プランです
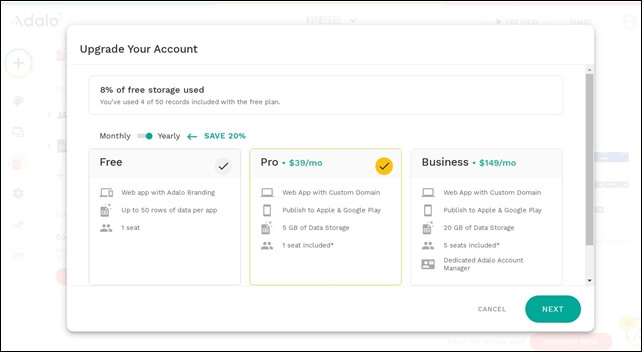
APIドキュメントは有料プランで使用することができ、無料プランでは使用できません。
Usersレコードの詳細表示。
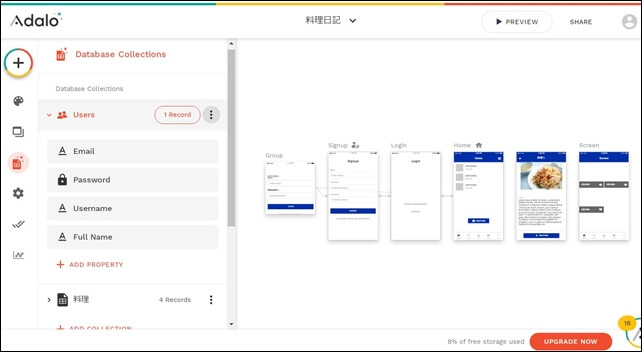
Usersのデータベースをクリックすると、項目が表示され、Email、Passwordなどがあります。この項目は最初から入っているユーザー設定が表示されています。
データベース内のユーザー設定に関しては別記事で解説しています。
⇒ Adaloのデータベース設定【ユーザーデータ】
データベースへのアップロード方法
アプリのデータのアップロードは、データベースから行います。
Adaloでは、CSVのファイルをアップすることができます。
Importをクリックしてインポートします。
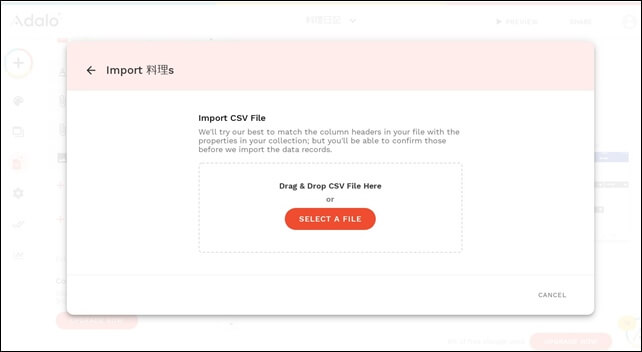
ファイルを選択する方法やドラッグ&ドロップでファイルをインポートすることができます。
用意したCSVをインポートします。
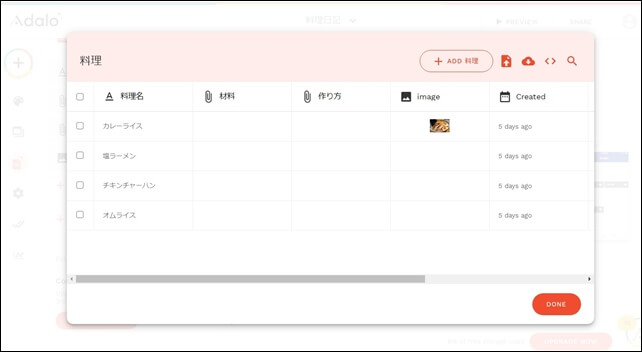
このような形でインポートすることができます。
右上のアイコンから、追加や設定ができます。
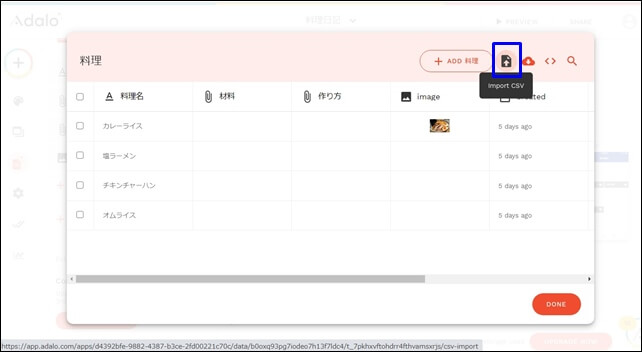
CSVをインポートしたり、CSVのダウンロードも可能です。
個別データを確認するには、カーソルを見たいところに合わせてクリックすると詳細を表示することができます。
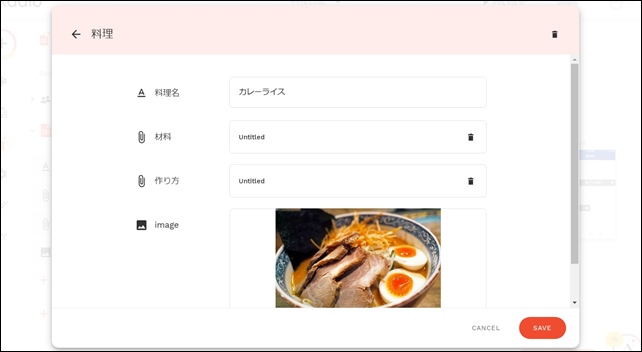
ここでは画像のアップロードも可能です。
Databaseは、アプリで重要な部分になるデータのインポートが行えます。
注意点として、APIに接続するには、プランをアップグレードさせて有料にする必要があります。
今回は、「AdaloのDatabase(データベース)設定」を紹介しました。
ノーコードツールのAdaloを使用する時の参考になればと思います。
⇒ Adaloの登録方法
⇒ Adaloのテンプレート
⇒ Adaloのエディタ画面
⇒ コンポーネントとスクリーンの追加設定
⇒ Adaloのブランディング設定
⇒ Adaloの画像の入れ方
⇒ Adaloのスクリーン設定




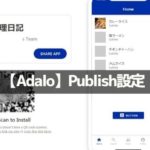
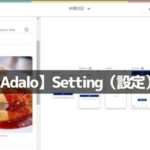
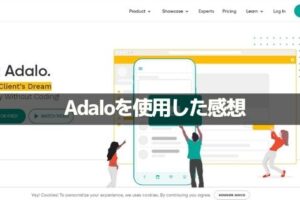

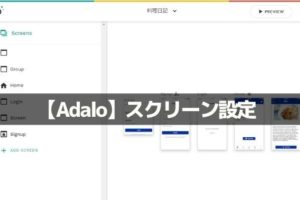

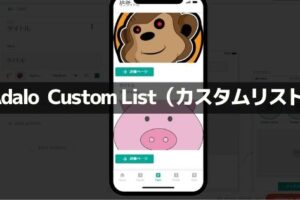
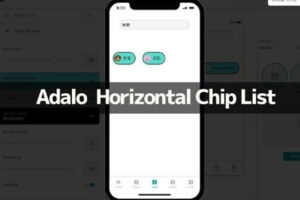
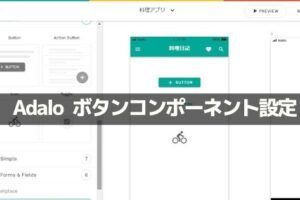
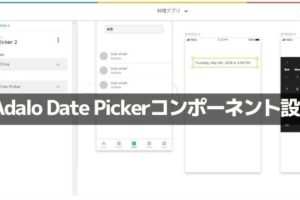







コメントを残す