最近、注目を浴びているノーコード。
簡単にアプリが作れる人気のノーコードツールGlideなら、プログラミングなしでアプリが作れます。
ここでは、「GlideのPlay ModeとSelect Modeの違い」を紹介します。
Glideって何?

Glide(グライド)は、ノーコードツールで、Googleのスプレッドシートを用いて、アプリを作成できるサービスです。
クリックアンドドラッグで操作ができ、テンプレートやスプレッドシートとの連携が容易にできるためプログラミングは必要ありません。
プログラムコードの入力をせずに画面を操作してアプリが作成が可能で、簡単にアプリを作成することができる人気ツール。
Glideは、無料で登録して使用することができます。⇒ Glideの登録
GlideのPlay ModeとSelect Mode
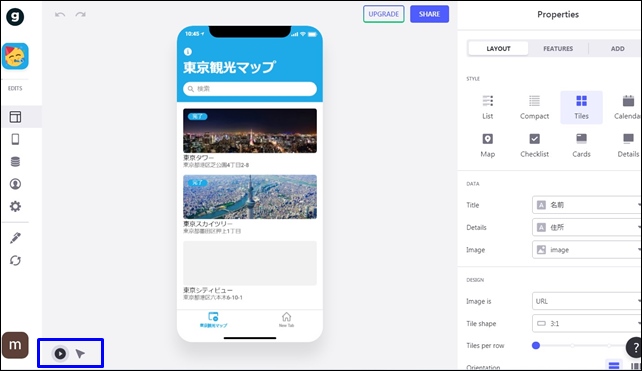
Glideのエディタ画面には、Play ModeとSelect Modeがあります。
- Play Mode(プレイモード)
- Select Mode(セレクトモード)
エディタ画面の左下で切り替えを行うことができます。
Play Mode
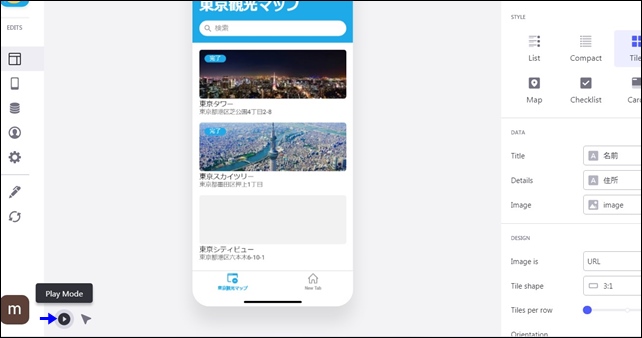
Play Mode(再生モード)は下部の左側にあります。
2つアイコンがありますが、Play Modeは左側です。
Play Modeでは、実際にアプリを使用しているように確認できます。
クリックすると実際のアプリと同じように動きます。
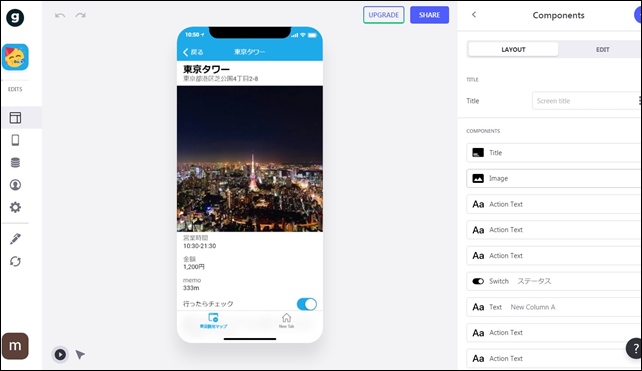
アプリの動作確認時はPlay Modeを使用して、動きをチェックするといいです。
Select Mode
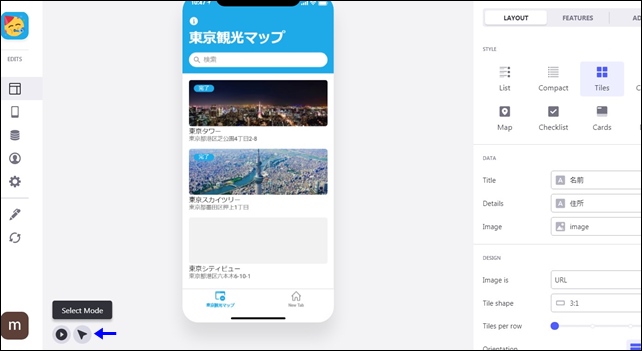
Select Mode(選択モード)
Select Modeでは、どのようなコンポーネントを使用しているのかを確認できます。
クリックすると右側に表示されます。
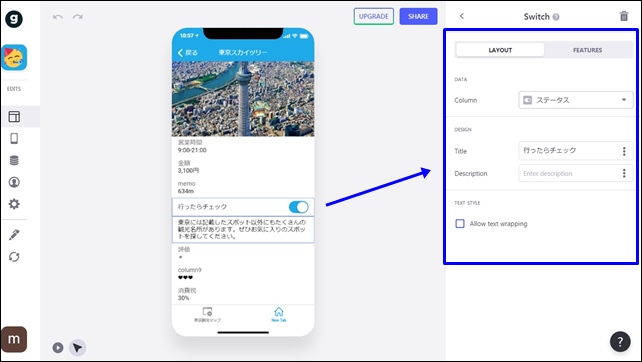
パーツ単体の中身を右側に表示します。
それぞれの所をクリックすると中身を表示できます。
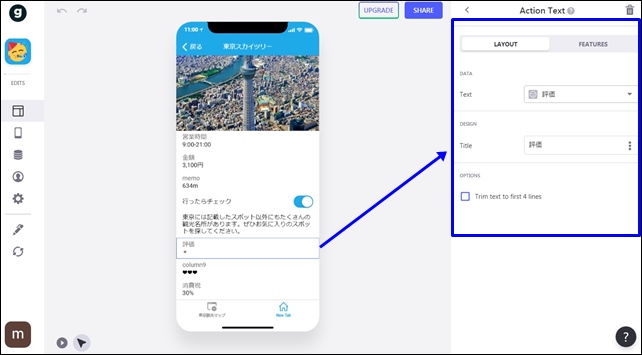
Select Modeは、それぞれのパーツを部分的に修正したい時に役立ちます。
下部のタブの部分をクリックすると、タブのアイコン、シート設定も確認できます。
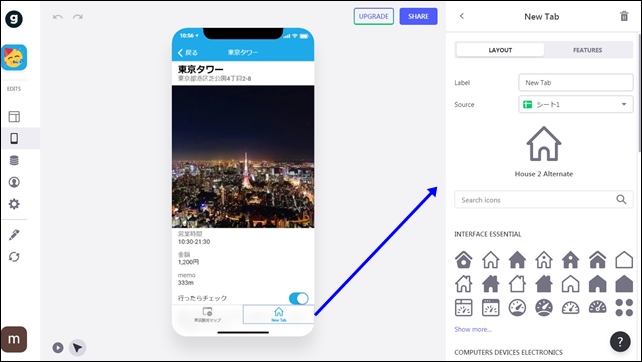
タブの設定もできます。
Select Modeは、アプリ内のボリュームが増えてきた時に便利です。
まとめ
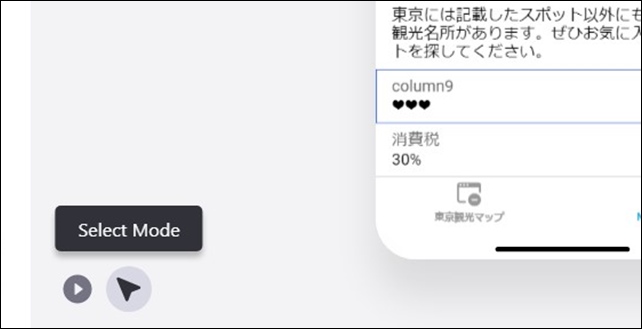
Glideでは、Play ModeとSelect Modeを使用してチェックを行えます。
全体的な動作を「Play Mode」で確認して、パーツや中身を確認したい時は「Select Mode」を使用するといいです。
必要に応じて「Play Mode」と「Select Mode」を切り替えてアプリをチェックしていくといいです。
今回は、「GlideのPlay ModeとSelect Mode」を紹介しました。
アプリ制作の参考になればと思います。
そのほかのGlideの記事はこちら。
⇒ Glideの使い方【アプリダッシュボード】アプリ作成手順
⇒ ノーコードGlide【Googleのスプレッドシートを使用したアプリ作成編】




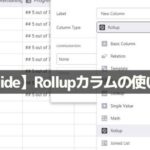
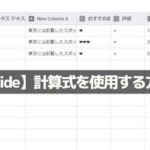
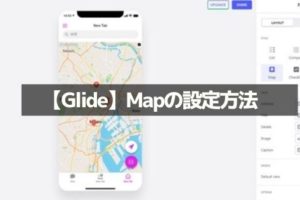
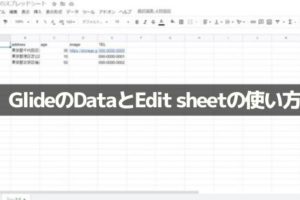
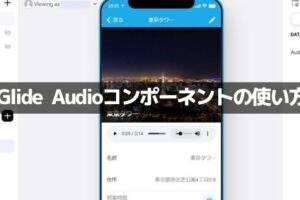
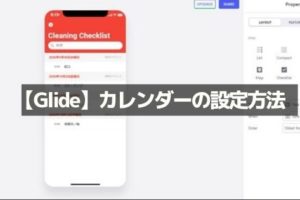
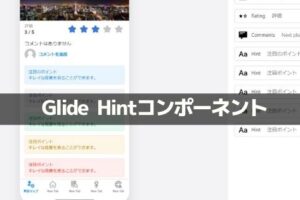
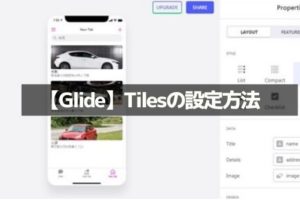

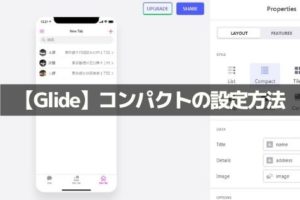







コメントを残す