最近、注目を浴びているノーコード。
簡単にアプリが作れる人気のノーコードツールGlideなら、プログラミングなしでアプリが作れると言われています。
ここではGlideの使い方「ユーザープロファイルの設定方法」を紹介します。
Glide

Glide(グライド)は、ノーコードツールで、Googleのスプレッドシートを用いて、アプリを作成できるサービスです。
クリックアンドドラッグで操作ができ、テンプレートやスプレッドシートとの連携が容易にできるためプログラミングは必要ありません。
プログラムコードの入力をせずに画面を操作してアプリが作成が可能で、簡単にアプリを作成することができる人気ツール。
Glideは、無料で登録して使用することができます。⇒ Glideの登録
ユーザープロファイル
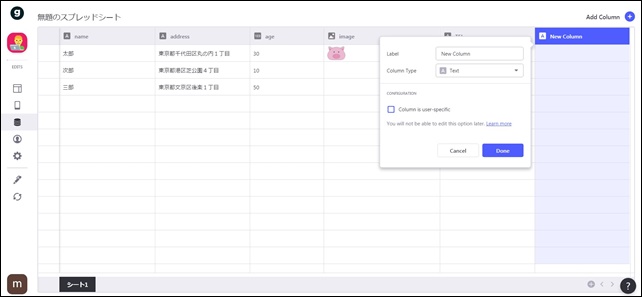
Glideでは、ユーザープロファイルを使用すると、ユーザーに関するデータ(名前、電子メール、画像など)が存在する特定のテーブルを選択できます。
ユーザープロファイルテーブルを設定すると、そのデータを使用した反映ができます。
ユーザープロファイルで使用するユーザーによって表示を変えることが可能です。
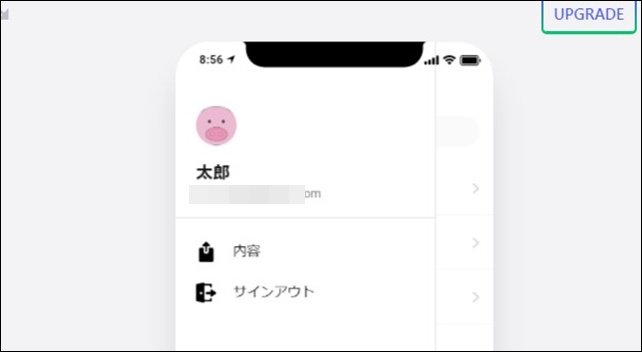
例えば、このようにログインしているユーザーの名前やメール、アバターを表示することができます。
テータを使用して管理することができますので、パーソナルデータなどを扱う時には設定が必要になります。
逆に、シティガイドなどのオープンな情報を扱う時は、ユーザープロファイルテーブル必要しなくても大丈夫。ユーザープロファイルは、状況に応じて使用します。
ユーザープロファイルテーブルの設定方法
ユーザープロファイルを使用するには設定が必要です。
ユーザープロファイルを設定するには、アプリで「メールで公開」、「許可されたメールリスト」を使用する必要があります。
まず、設定のPrivacyでサインインの設定します。
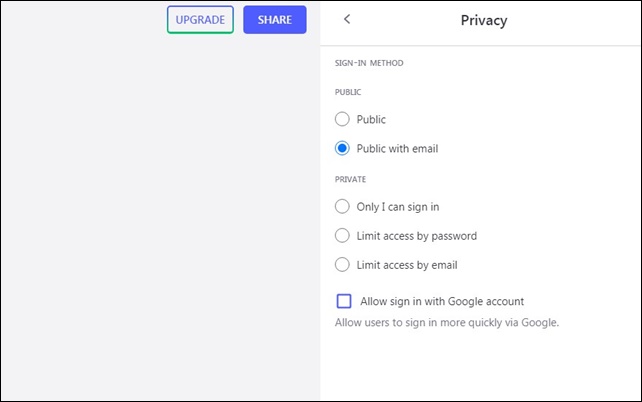
Publicでは、表示することができないので、ここでは、メールでのサインイン「 Public with email」を選択します。
次に、サインインの設定をするために、データに名前、メール、写真の列を持つテーブルを作成します。
デフォルトでは、ユーザープロファイルテーブルは設定されていません。
シートにName、image、Mailを書き込みます。(テンプレートをベースにしている方はデータを書き換えてください)
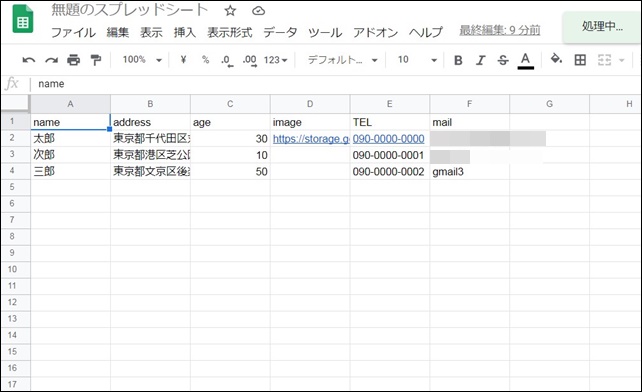
ここで記載されているメールアドレスでサインインをするので、メールアドレスが重要です。
次に、アプリのメニューを開き、[サインイン]をクリックします。
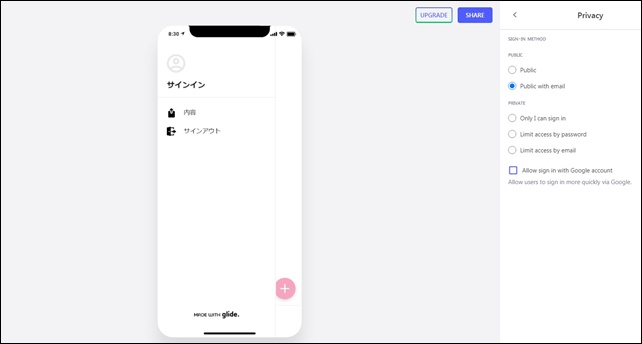
右側のパネルにユーザープロファイルが表示されるので、User Profile(ユーザープロフィール)を設定します。
DATAの設定を行います。
Sheetを、ユーザーの書かれているシートを選択し、列に接続します。
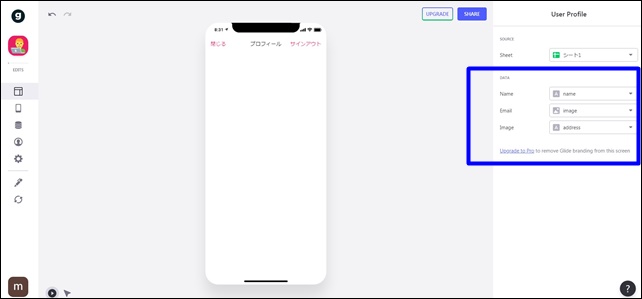
DATA設定
- Name:名前
- Mail:Eメール
- Image:画像
それぞれを設定します。
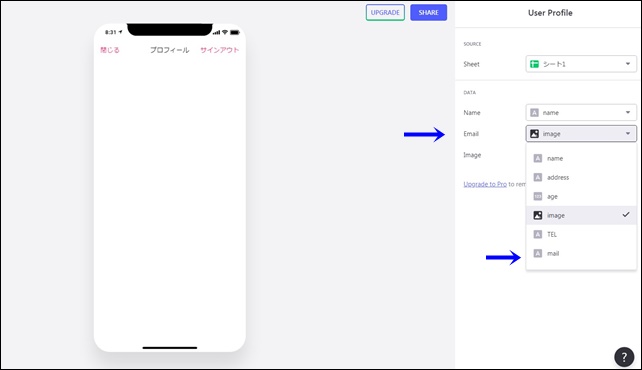
Mail:シート内のメールに設定します。
設定を行うと、ログイン時には、画像、名前、アドレスが表示されます。
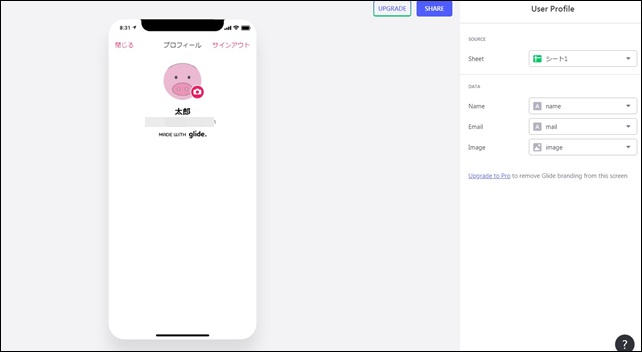
見え方は、サインインとサインアウトでは異なります。
サインイン前と後ではこのように変化します。
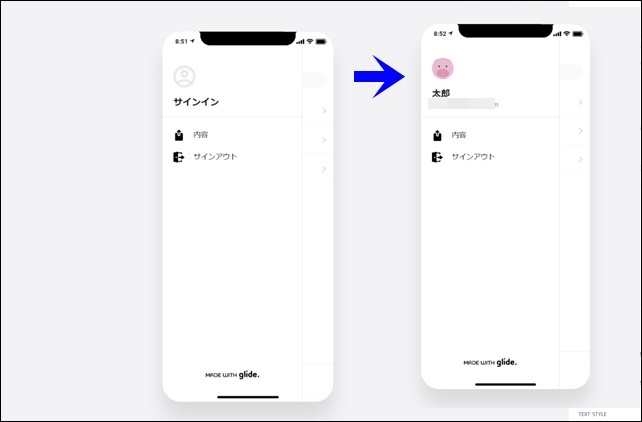
画像、名前、メールアドレスが表示されるので、ログイン状態が確認できます。
ユーザープロファイルテーブルを設定することで、タブなどでユーザープロファイルの制限があるものも使えようになります。(チャット機能など)
他には、条件を編集して、アプリでユーザーにさまざまなレベルのアクセス権を付与することもできます。
ユーザーテーブルにプロパティを追加して、コンポーネントの表示と非表示を切り替えることも可能。
そうすることで、一部のコンテンツを一部のユーザーに表示し、他のユーザーに非表示にすることができます。
条件の編集は別記事で解説します。
⇒ サインインフィルターを設定する方法
ここでは、「ユーザープロファイルの設定方法」を紹介しました。
そのほかのGlideの記事はこちら。
⇒ Glideの使い方【アプリダッシュボード】アプリ作成手順
⇒ ノーコードGlide【Googleのスプレッドシートを使用したアプリ作成編】




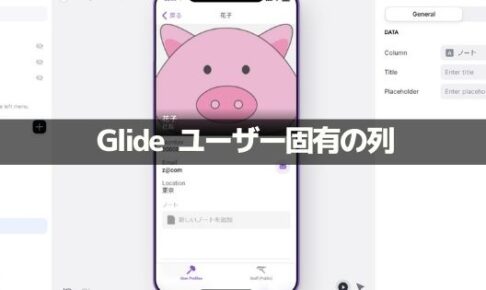
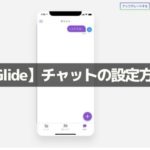
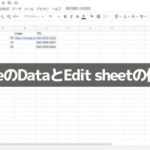
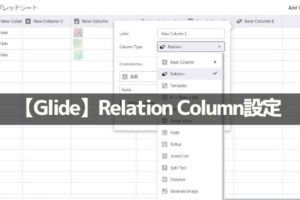
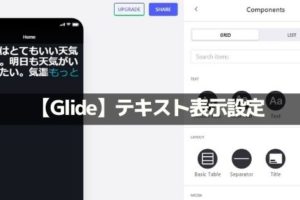
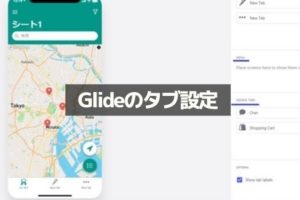
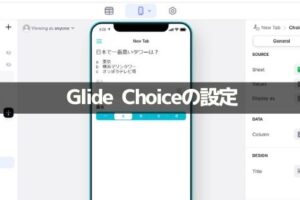
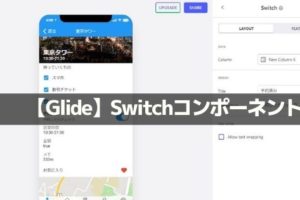


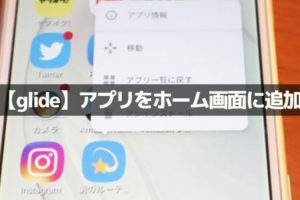







コメントを残す