最近、注目を浴びているノーコード。
簡単にアプリが作れる人気のノーコードツールGlideなら、プログラミングなしでアプリが作れます。
ここでは、「Glideにお気に入り登録する方法」を紹介します。
Glideって何?

Glide(グライド)は、ノーコードツールで、Googleのスプレッドシートを用いて、アプリを作成できるサービスです。
クリックアンドドラッグで操作ができ、テンプレートやスプレッドシートとの連携が容易にできるためプログラミングは必要ありません。
プログラムコードの入力をせずに画面を操作してアプリが作成が可能で、簡単にアプリを作成することができる人気ツール。
Glideは、無料で登録して使用することができます。⇒ Glideの登録
Glideにお気に入り登録する方法
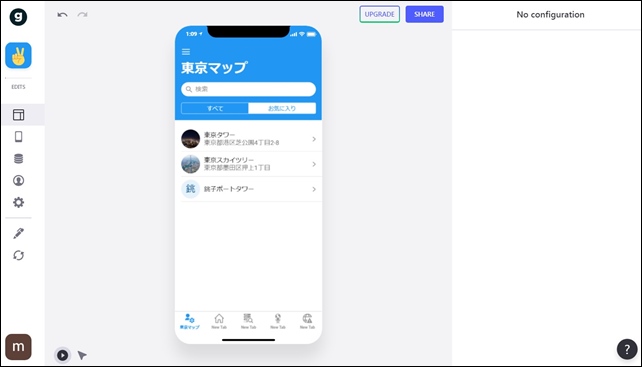
Glideではアプリにお気に入り機能を追加することができます。
リスト画面の上部に「お気に入り」のみを表示できます。
コンポーネントの「Favorite」を使用することで、お気に入り登録ができます。
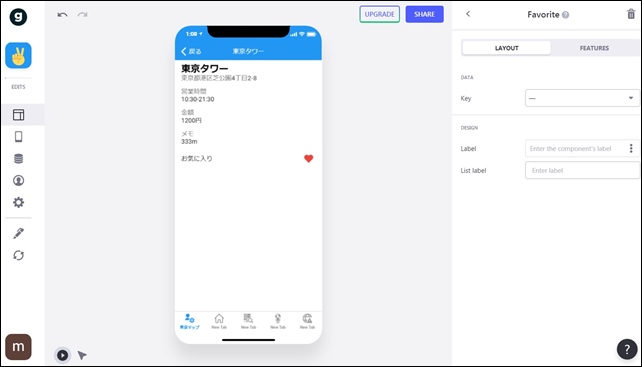
お気に入りにチェックを入れると、お気に入りカテゴリーに表示されます。
お気に入り登録データは、ユーザごとに保存されます。
そのためサインインが必要になります。
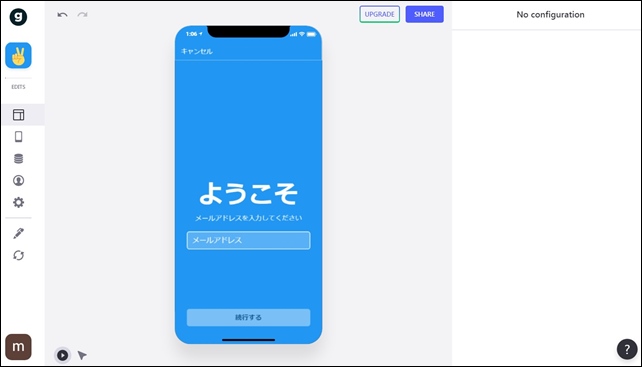
サインインしない状態で使用すると、サインイン画面が表示されます。
サインインすると、お気に入りタブが上部に表示されます。
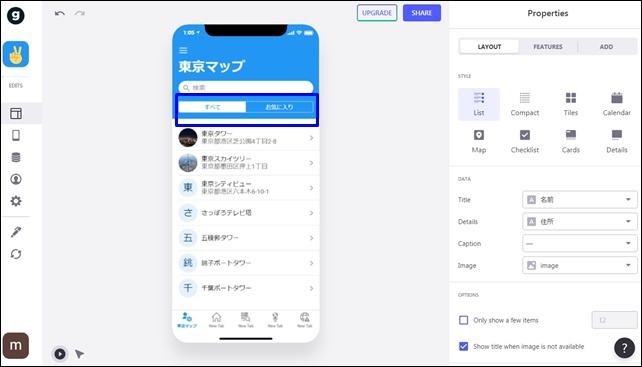
ここには、お気に入りを選択するとお気に入り登録したものだけが表示されます。
Favoriteコンポーネントの設定方法
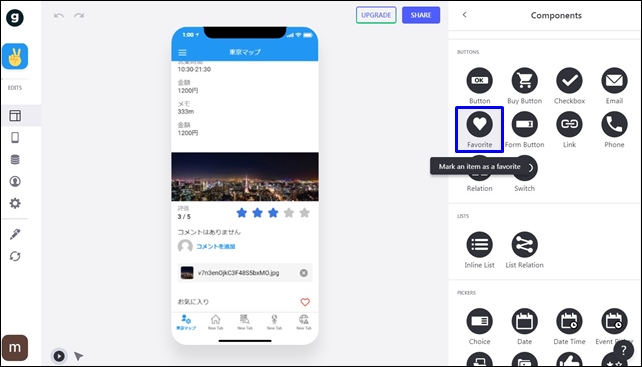
お気に入りを登録するには、「Favoriteコンポーネント」を使用します。
コンポーネントの右上にある+ボタンをクリックして、コンポーネントの追加を行います。
BUTTONSの中に「Favorite」があります。
Favoriteコンポーネントをクリックすると、Favoriteの詳細設定が行えます。
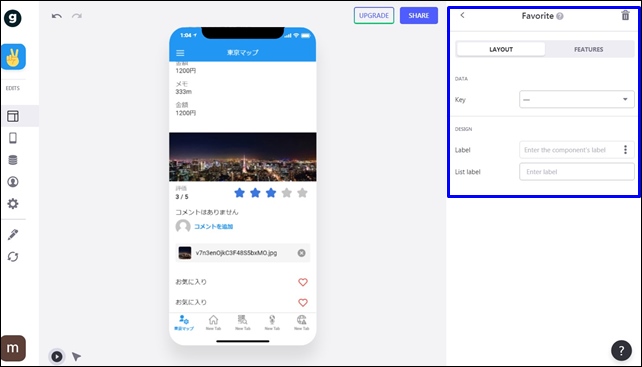
詳細設定内のKey(キー)設定は、ユーザーがお気に入りをしているアイテムを判別したい時に使用します。
この場合は、Row IDを使用するのがいいです。
詳細設定の「List label」では、表示する名前を変えることが出来ます。
通常は、お気に入りと表示されますが、変更が可能です。
ここではマイベストと表示してみました。
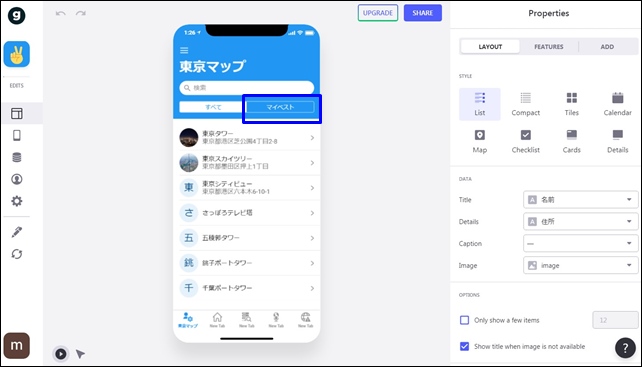
上部のタブがマイベストになりました。
このような流れで、Glideアプリにお気に入りを登録して表示することが出来ます。
Favoriteコンポーネントのまとめ
今回は、GlideでFavoriteコンポーネントを使用して、お気に入りを登録する方法を紹介しました。
Favoriteコンポーネントを使用することで、お気に入りをリストにすることが可能です。
ボリュームのあるアプリで使用すると、個別に管理したい時に便利な機能です。
アプリ制作の参考になればと思います。
そのほかのGlideの記事はこちら。
⇒ Glideの使い方【アプリダッシュボード】アプリ作成手順
⇒ ノーコードGlide【Googleのスプレッドシートを使用したアプリ作成編】
⇒ Glideの外観変更
⇒ Glideのログイン認証設定
⇒ GlideのアプリのTAB設定





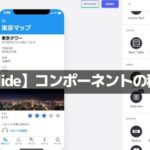

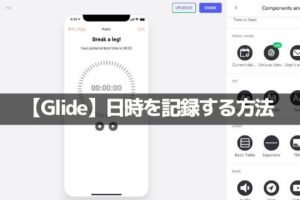
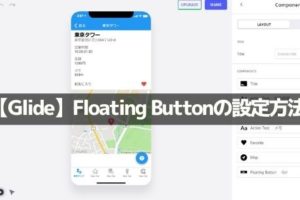

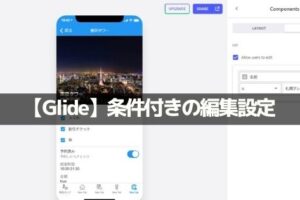
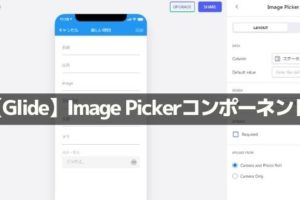

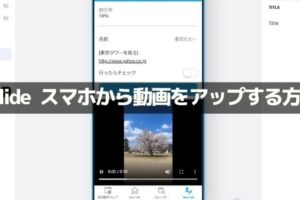







コメントを残す