最近、注目を浴びているノーコード。
簡単にアプリが作れる人気のノーコードツールGlideなら、プログラミングなしでアプリが作れます。
ここでは、Glideの使い方「Preview as」を紹介します。
Glideって何?

Glide(グライド)は、ノーコードツールで、Googleのスプレッドシートを用いて、アプリを作成できるサービスです。
クリックアンドドラッグで操作ができ、テンプレートやスプレッドシートとの連携が容易にできるためプログラムコードの入力は必要ありません。
プログラムコードの入力をせずに画面を操作してアプリが作成が可能で、簡単にアプリを作成することができる人気ツールがGlide。
Glideは、無料で登録して使用することができます。⇒ Glideの登録
Preview as
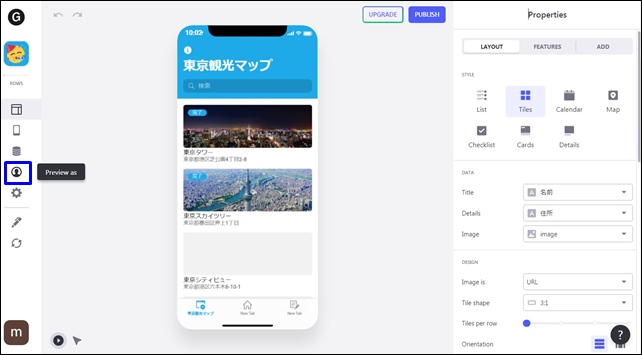
エディタ画面の左サイドバーの4番目にあるPreview as。
Preview asでは、プレビュー状態を確認することができます。
アプリは、サインインしている人によって、表示や動作を変えることがあり、その見え方をプレビューで確認できます。
アプリ制作時にはPreview asを使用して確認するのは重要です。
Preview asでは、アイフォンやアンドロイドスマホでの表示チェックも可能です。
Preview asの使い方
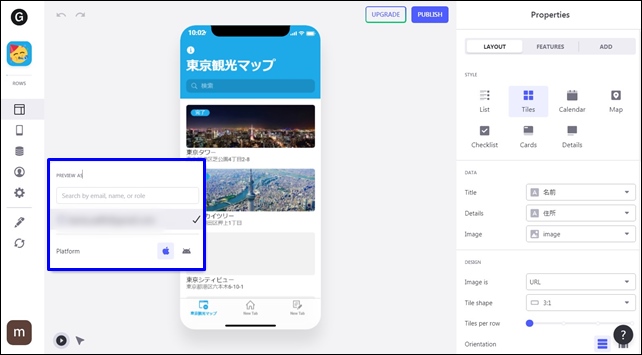
使用するには、サイドバーのPreview asをクリックします。
クリックすると小さな画面が開きます。
検索窓があり、emailや名前で探すことができます。
下には、サインインしているアドレスが表示されます。
Platformでは、機種による見え方をチェックできます。
- アイフォン
- アンドロイド
Preview(プレビュー)方法
アプリの多くは、ユーザー固有のデータを使用しています。
そのため、アプリは誰が使用しているかによって、見え方が異なることがあります。
表示はサインインしている人によって異なるため、確認するには、Preview asでサインイン状態にして確認します。
エディタ画面の左サイドバーにあるプレビューアイコンをクリックすると、プレビュー機能にアクセス可能。
シートに記載されているメールアドレスを入力して、Preview状態を確認します。
ユーザーのリストがある場合は、アプリにアクセスできるすべてのユーザーのリストが表示されます。
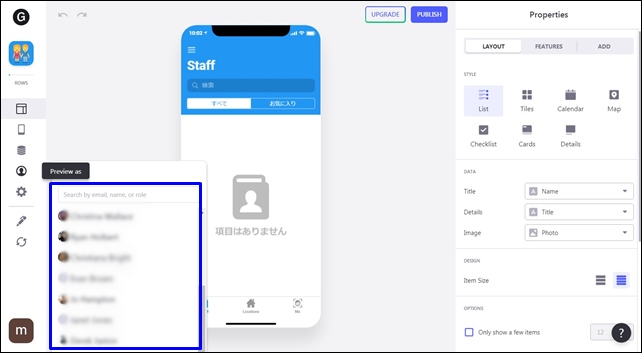
ユーザーリストが複数ある場合は、複数表示(ドロップダウン)されます。
リストのユーザーのいずれかをクリックすると、そのユーザーに表示される内容を表示します。
複数表示するには、ユーザープロファイル(ユーザー列)の設定が必要です。
ユーザー別の確認するには、Preview asをクリック。
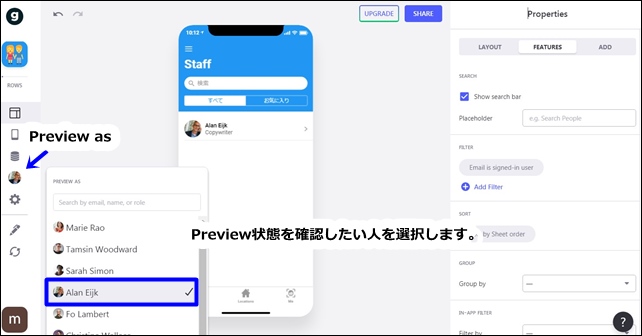
選択した人のアプリの見え方を確認できます。アイコン設定をしていると分かりやすいです。
Preview asは、サインインフィルターの動作確認にも役立ちます。
この場合は、ログイン、ログアウト時の見え方を試すことのみ可能です。
今回は、GlideのPreview asを紹介しました。
アプリ制作の参考にしてください。
そのほかのGlideの記事はこちら。
⇒ Glideの使い方【アプリダッシュボード】アプリ作成手順
⇒ ノーコードGlide【Googleのスプレッドシートを使用したアプリ作成編
⇒ Glideの外観変更
⇒ Glideのログイン認証設定
⇒ GlideのアプリのTAB設定





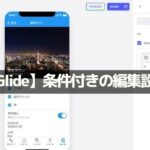
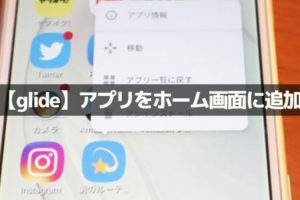
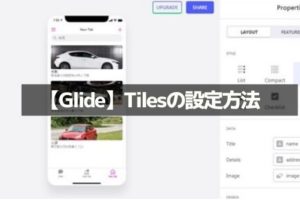
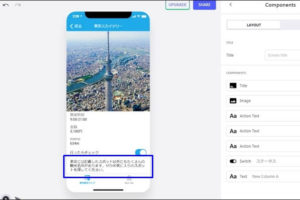
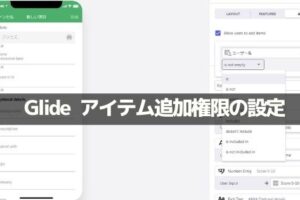
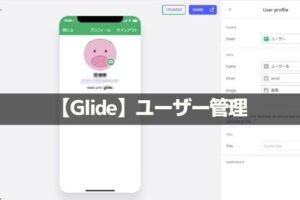

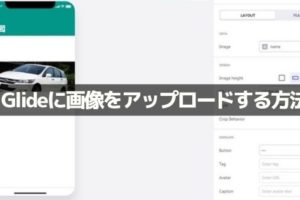
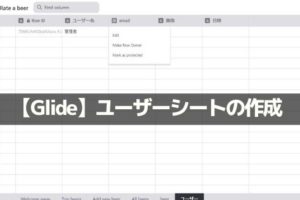







コメントを残す