最近、注目を浴びているノーコード。
簡単にアプリが作れる人気のノーコードツールGlideなら、プログラミングなしでアプリが作れます。
ここでは、「Glideのアイテム追加権限の設定」を紹介します。
Glideって何?

Glide(グライド)は、ノーコードツールで、Googleのスプレッドシートを用いて、アプリを作成できるサービスです。 ⇒ Glide
クリックアンドドラッグで操作ができ、テンプレートやスプレッドシートとの連携が容易にできるためプログラミングは必要ありません。
プログラムコードの入力をせずに画面を操作してアプリが作成が可能で、簡単にアプリを作成することができる人気ツール。
Glideは、無料で登録して使用することができます。
⇒ Glideの登録
アイテム追加権限の設定
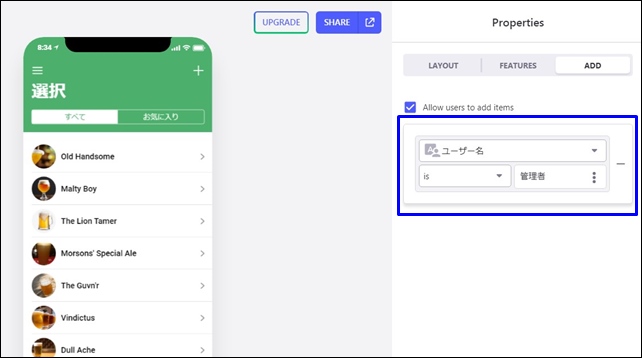
Glideでは、条件付きの追加を行うことができます。
アプリのアイテム追加にConditional(条件付き)設定し、アイテム追加できる人を制限することができます。
条件付けの設定を使用して、追加権限を与えることができます。
条件付きで、いろいろな制限をかけることができますが、ここでは、管理人のみアイテム追加できるようにする設定を紹介します
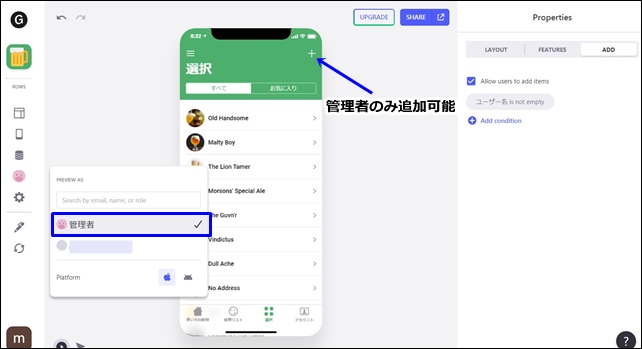
管理者のページのみアイテム追加のアイコンが表示されます。
Glideの条件付きを使用して、管理人のみデータ追加を行うことができます。
条件付きのアイテム追加設定
アイテム追加の制限設定するには、コンポーネントのADD(追加)から行います。
ADD(追加)
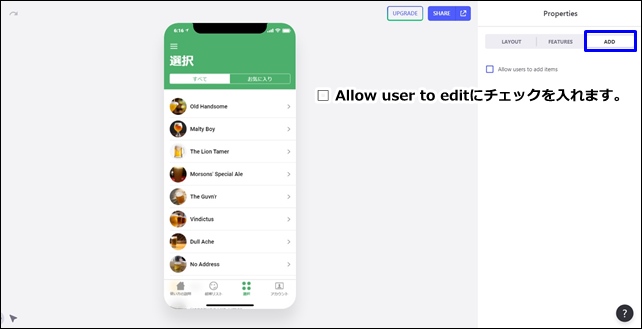
コンポーネント上部のADDをクリックすると □ Allow user to add itemsと表示されます。
チェックを入れると、全てのユーザーがアイテム追加を行うことができます。
ここでは、追加できるのは管理人のみにするために、+ ADD Conditional(条件付き)で設定をします。
□ Allow user to add itemsにチェックを入れると、下には、+ ADD Conditional(条件付き)が表示されます。
+ ADD Conditional設定を行います。
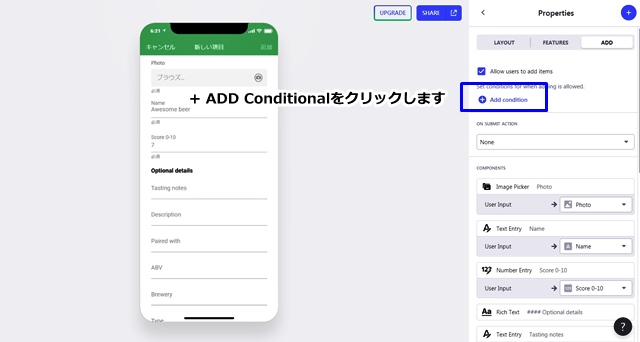
+ ADD Conditional(条件付き)では、編集を許可する時の条件設定ができます。
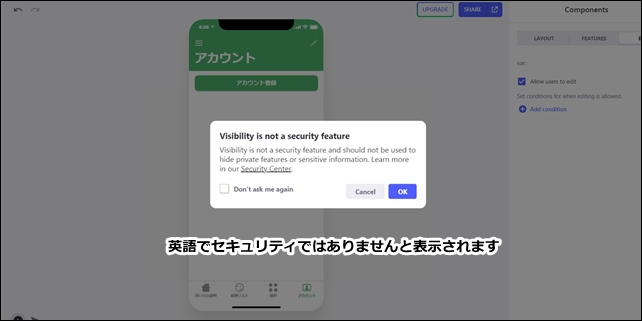
英語でセキュリティではありませんと表示されますので、OKをクリックすると設定に進めます。
Conditional(条件付き)設定
管理人のみが編集できるようにしたい場合は、Conditional(条件付き)を設定できます。
条件を追加して、管理人のみが編集できるようになります。
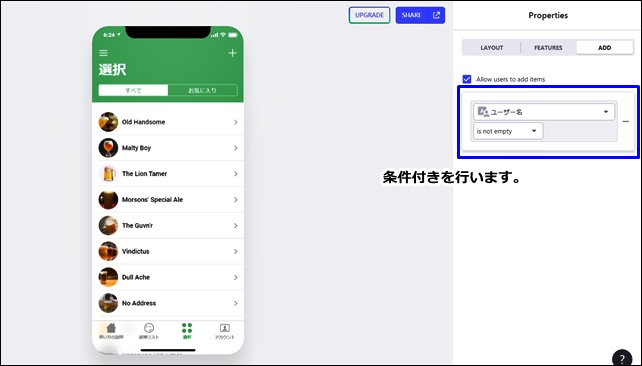
【Conditional(条件付き)設定】
- シートを設定
- 条件を設定
- 指定のアイテムを入力
条件の項目を入力します。
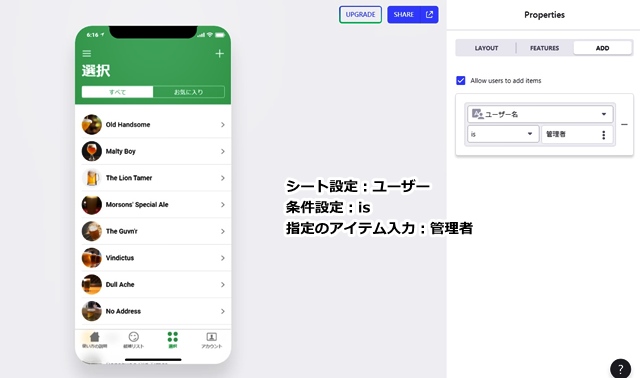
- シート:ユーザー名
- 条件:isを選択
- アイテム:管理者
ここでは、名前のシートの管理者に追加の許可を与えるため、管理者と入力しました。
設定後アプリを確認すると、管理者のみ追加マークが出ます。
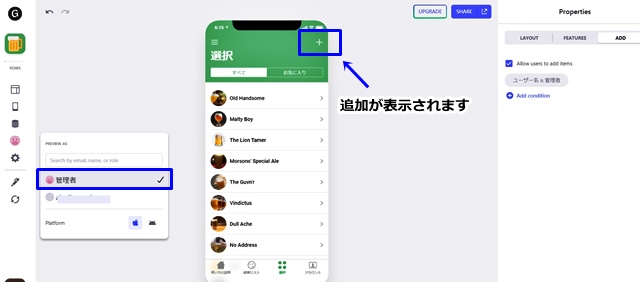
管理者はアイテム追加が可能になりますが、管理者以外には追加マークは表示されません。
管理者以外は、アイテム追加することができません。
Preview asを使用して、管理者以外でサインインして表示を確かめます。
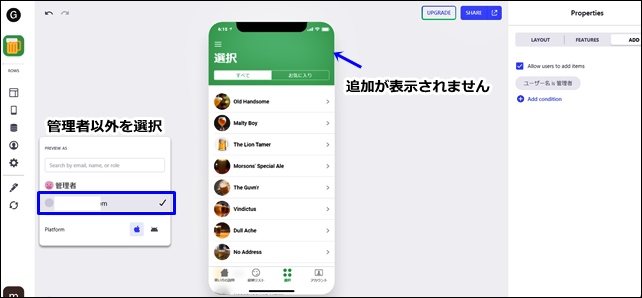
他の人がサインインしても、アイテム追加ボタンは表示されません。
このような流れで、アイテムの追加制限をかけることができます。
条件付きを使用するとアイテム追加をコントロールすることができます。
書き込める人を制限したい場合はこちらの記事を参考にしてください。
⇒ 指定した人のみ編集できる権限設定
今回は、「Glideのアイテム追加権限の設定」を紹介しました。
そのほかのGlideの記事はこちら。
⇒ Glideの使い方【アプリダッシュボード】アプリ作成手順
⇒ ノーコードGlide【Googleのスプレッドシートを使用したアプリ作成編
⇒ Glideの外観変更
⇒ Glideのログイン認証設定
⇒ GlideのアプリのTAB設定




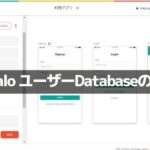


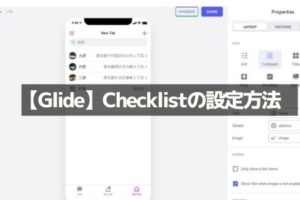
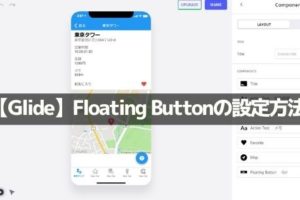
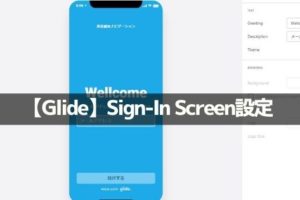
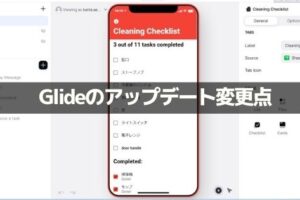
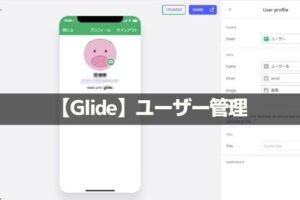
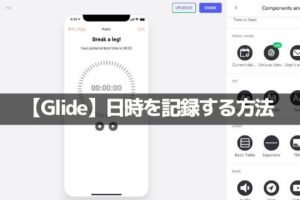








コメントを残す