最近、注目を浴びているノーコード。
簡単にアプリが作れる人気のノーコードツールGlideなら、プログラミングなしでアプリが作れます。
ここでは、「Glideの編集権限の設定」を紹介します。
Glideって何?

Glide(グライド)は、ノーコードツールで、Googleのスプレッドシートを用いて、アプリを作成できるサービスです。 ⇒ Glide
クリックアンドドラッグで操作ができ、テンプレートやスプレッドシートとの連携が容易にできるためプログラミングは必要ありません。
プログラムコードの入力をせずに画面を操作してアプリが作成が可能で、簡単にアプリを作成することができる人気ツール。
Glideは、無料で登録して使用することができます。
⇒ Glideの登録
Glideの編集権限の設定
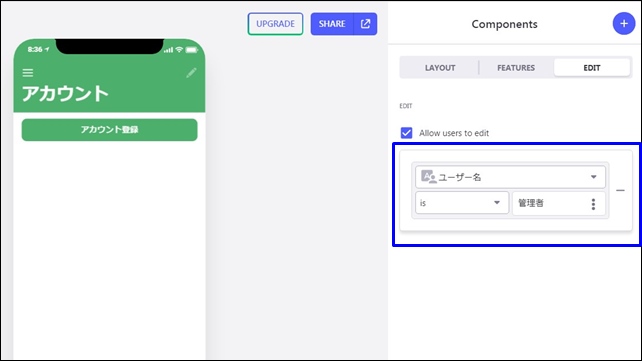
Glideでは、条件付きの編集を行うことができます。
Glideのフィルター設定を使用して条件を付けることができます。
条件付きを使用すれば、いろいろな制限をかけることができますが、ここでは、管理人のみ編集が出来るようにする設定を紹介します
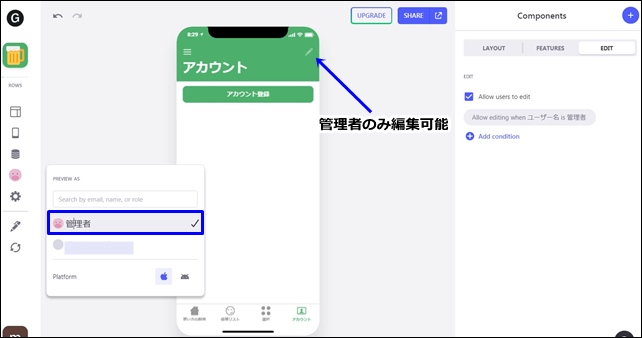
Glideの条件付きを使用して、管理人のみデータ追加を行います。
Glideの条件付きの追加設定
編集の制限設定は、コンポーネントのEDIT(編集)から行います。
まず、ユーザーに編集を許可する設定をEDITでします。
EDIT(編集)
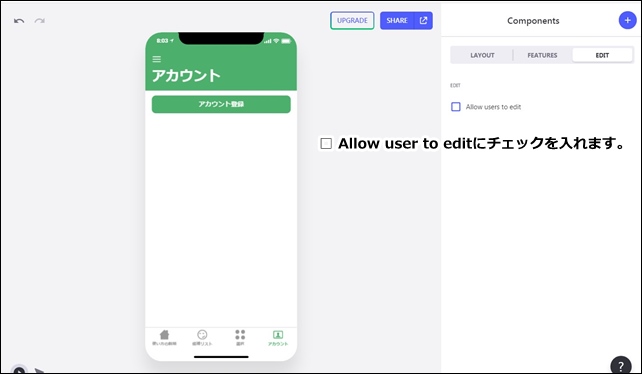
コンポーネント上部のEDITをクリックすると □ Allow user to editと表示されます。
このままチェックを入れただけでは、全てのユーザーが編集を行うことができます。
編集できるのは管理人のみにするために、+ ADD Conditional(条件付き)で設定をします。
□ Allow user to editにチェックを入れると、下には、+ ADD Conditional(条件付き)が表示されます。
+ ADD Conditional設定を行います。
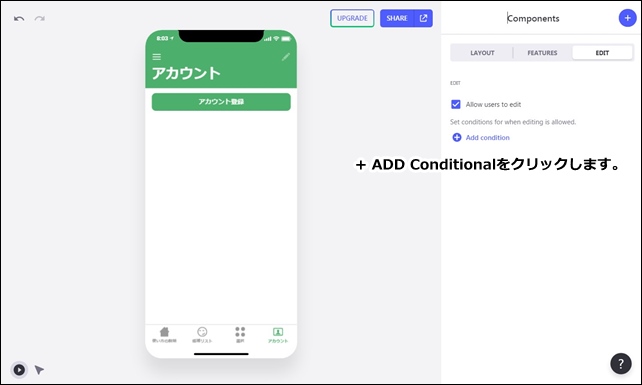
+ ADD Conditional(条件付き)では、編集を許可する時の条件設定ができます。
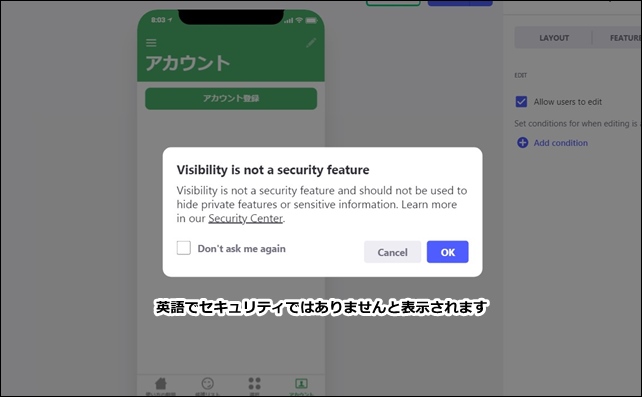
英語でセキュリティではありませんと表示されますので、OKをクリックすると設定に進めます。
Conditional(条件付き)設定
管理人のみが編集できるようにしたい場合は、Conditional(条件付き)を設定できます。
編集者の条件を追加することで、管理人のみが編集できるようにすることができます。
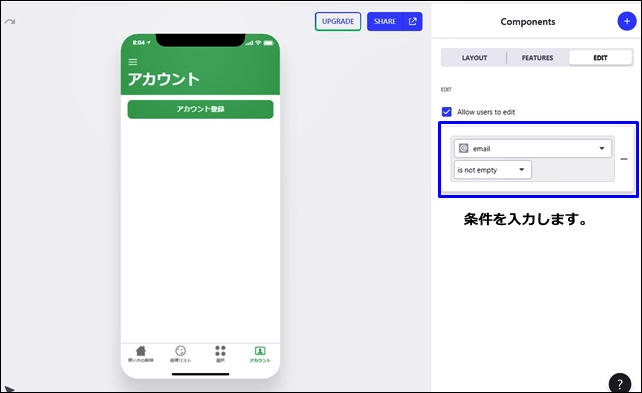
Conditional(条件付き)設定を行います。
- シートを設定:ユーザー
- 条件を設定:is
- 指定のアイテムを入力:管理者
注意点として、シートは名前ではなく、ユーザーシートのユーザー名を使用しています。
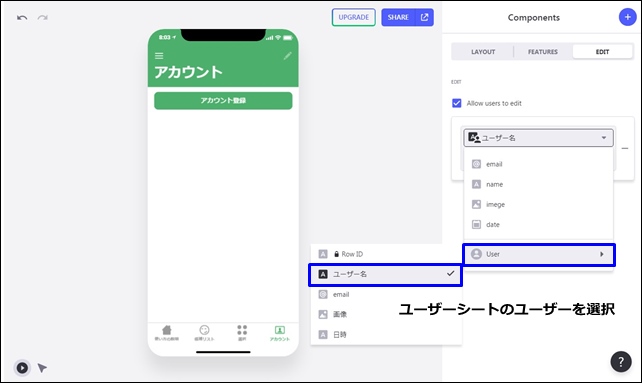
使用するには、事前にユーザーシートを設定してください。
条件の詳細項目を入力します。
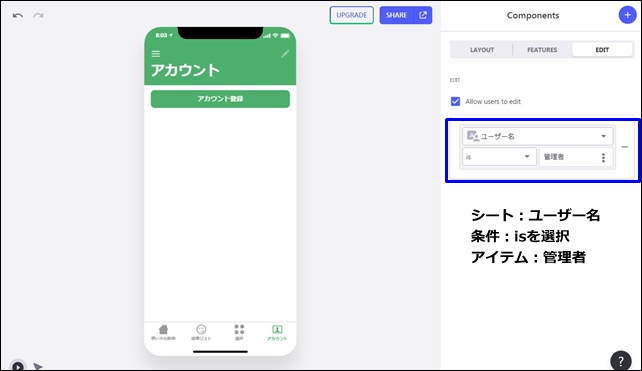
【条件の詳細設定】
- シート:ユーザー名
- 条件:isを選択
- アイテム:管理者
ここでは、名前のシートの管理者に編集許可を与えるため、管理者と入力しました。(管理者という名前をユーザーシートで使用しています)
※ここでは、管理者としていますが、シートに記載の名前を入力してください。
アプリで確認すると、管理者のみ追加マークが出ます。
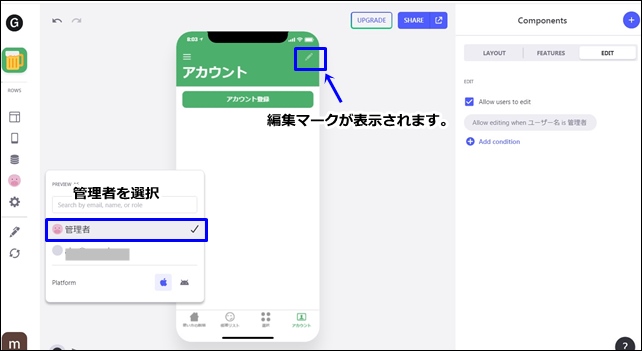
管理者は追加が可能になりますが、管理者以外には追加マークは表示されません。
管理人以外は、編集することができません。
Preview asを使用して、管理者以外でサインインして表示を確かめます。
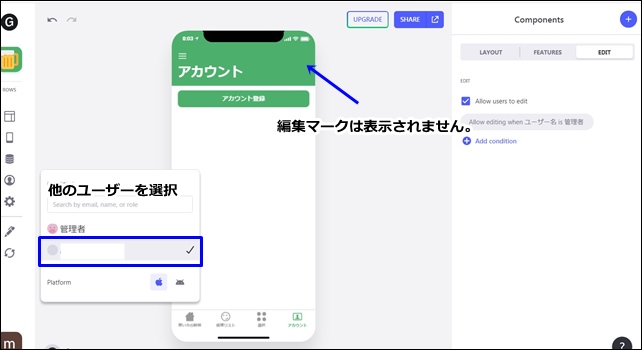
他の人がサインインしても、編集ボタンは表示されません。
このような流れで、アイテムの編集制限をかけることができます。
条件付きを使用するとアプリの編集をコントロールすることができます。複数人でアプリを使用する時は役立ちます。
今回は、「Glideのアイテム編集権限の設定」を紹介しました。
そのほかのGlideの記事はこちら。
⇒ Glideの使い方【アプリダッシュボード】アプリ作成手順
⇒ ノーコードGlide【Googleのスプレッドシートを使用したアプリ作成編
⇒ Glideの外観変更
⇒ Glideのログイン認証設定
⇒ GlideのアプリのTAB設定





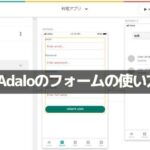
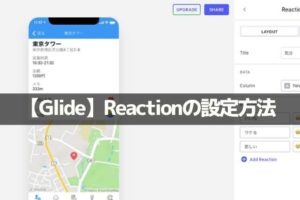

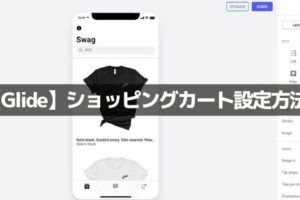
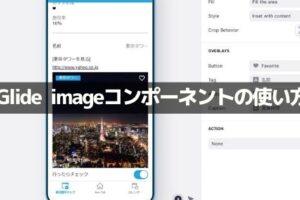
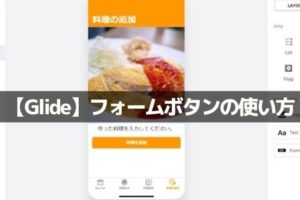
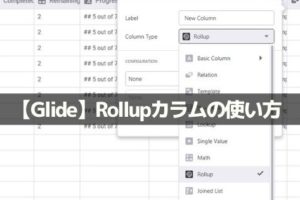

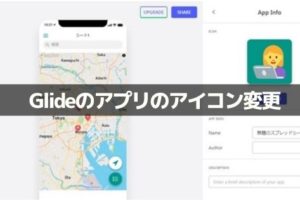







コメントを残す