最近、注目を浴びているノーコード。
簡単にアプリが作れる人気のノーコードツールGlideなら、プログラミングなしでアプリが作れると言われています。
ここでは、「Glideアプリにスマホから動画をアップする方法」を紹介します。
Glide

Glide(グライド)は、ノーコードツールで、Googleのスプレッドシートを用いて、アプリを作成できるサービスです。
クリックアンドドラッグで操作ができ、テンプレートやスプレッドシートとの連携が容易にできるためプログラミングは必要ありません。
プログラムコードの入力をせずに画面を操作してアプリが作成が可能で、簡単にアプリを作成することができる人気ツール。
Glideは、無料で登録して使用することができます。⇒ Glideの登録
随時変更していますが、一部以前のままの部分もありますので注意してください。
Glideアプリに動画を表示
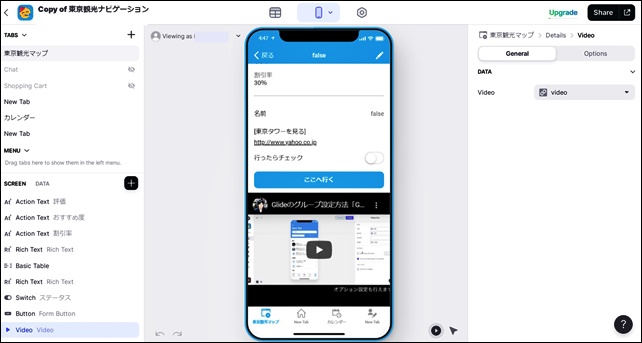
Glideアプリでは、動画を表示することができます。
アプリ内に動画を表示するには、動画のURLを使用します。
直接Glide内に直接動画をアップロードできないため、別のサーバーなどに動画をアップしURLを使用してアプリに動画を表示させます。
動画の表示は、Videoコンポーネントを使用し、URL指定して行います。
Videoコンポーネントの詳細はこちら
⇒ Videoコンポーネント
それ以上はアップすることができないので注意してください。
動画を埋め込む方法
ここでは、新規タブの詳細ページ(Deatails)に動画を表示させます。
スクリーンの追加をクリックして、VIDEOコンポーネントを追加します。
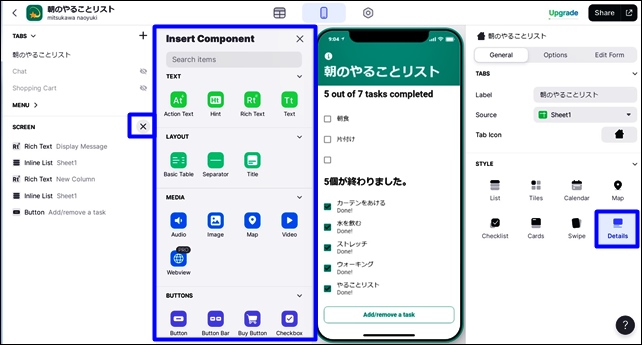
MEDIAコンポーネントの中にあるVIDEOを選択します。
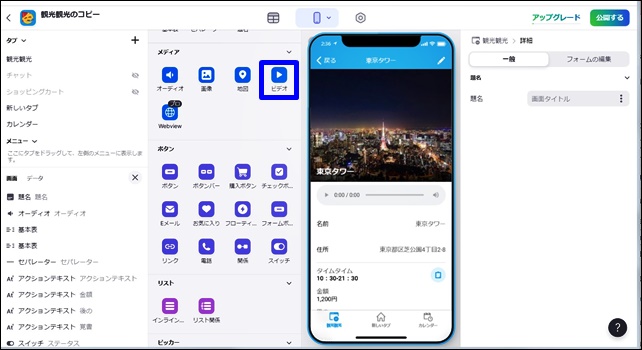
コンポーネントにVIDEOが追加されますが、このままではVIDEOを表示することができません。
DATAのVIDEOにシートを追加する必要があります。
スプレッドシート(データ)に、VIDEOのURL、リンク先を記載するカラムを追加する必要があります。
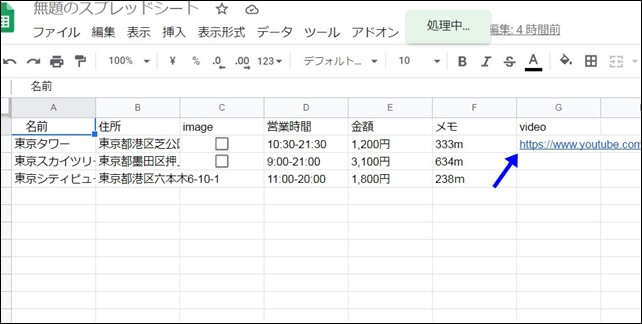
スプレッドシートにVIDEOの項目を書き込みURLを入力します。
DATAの中のVIDEOのシートをVideoにします。
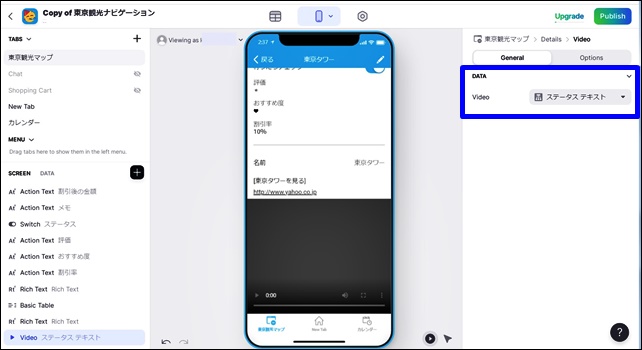
リンクの入っているシートを選択すると、詳細画面に動画が表示されます。
ユーザーが動画を追加する方法
ユーザーがスマホなどで動画を追加する場合は、どうすればいいのでしょう?
ここでは、先ほど作成したVIDEOコンポーネントを使用して、スマホから動画をアップしてみます。
一旦、Webに動画をアップする必要があります。
アップロードは、OneDrive、Googleドライブ、ドロップボックスなどがあります。他には、YouTubeにアップする方法があります。
※リンクを取得した動画は、すべてのユーザーに公開されるように設定する必要があります。アップした動画のURLリンクを取得します。
動画は、サーバーやクラウドサービスなどを使用しなければいけません。動画のURLを使用して表示します。
(スマホでURLの取得例)
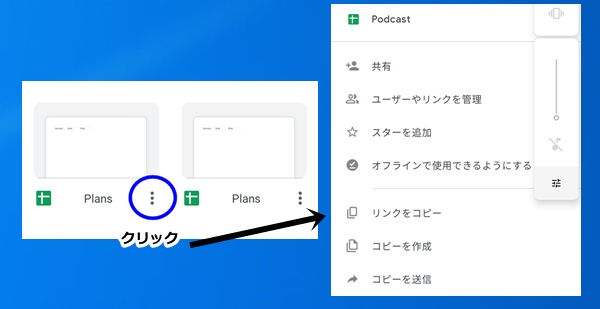
スマホから動画をWebにアップさせて、その動画URLをコピーします。
Glideでは、リンクはユーザーが書き込みをできるようにして、右上の鉛筆マークから動画URLをアップするようにします。
(フォームにVideoの項目を作成しておきます。)
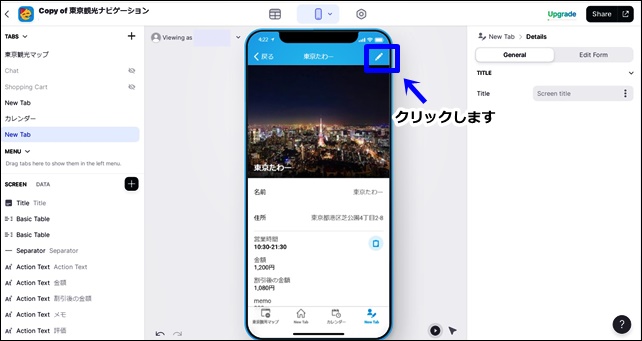
フォームのVideoの項目に、先ほどコーピーしたURLを貼り付けます。
(スマホの場合は、長押しで貼り付けができます)
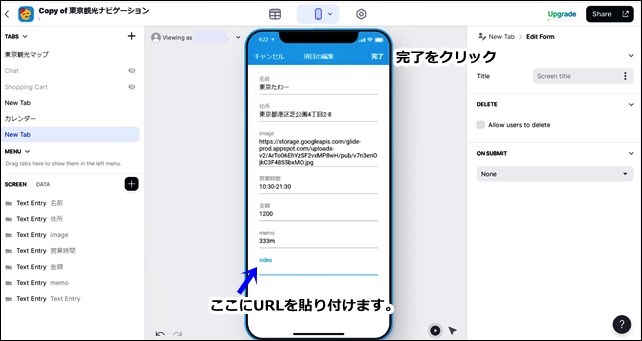
URLを貼り付けて、最後に完了をクリックします。
これでVideoのデータに、動画URLをアップできます。
Videoコンポーネントのページを確認すると、動画が表示されます。
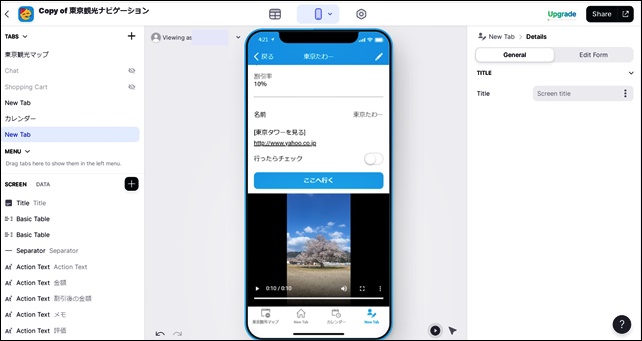
動画は、クリックで再生が可能です。
このような流れで動画を表示できます。
まとめ
Videoコンポーネントを使用すれば動画の表示が可能になります。
動画の表示は、動画をアップロードさせてURLコピーして貼り付ける必要があります。
スマホから画像をアップして表示するのは、一手間かかります。
PCからは容易にできる作業も、スマホだと手間が増えますが、今後、改善されていく可能性がありそうです。
また、Glideのアプリのスクリーン全体に、動画を並べて動画アプリを作ることはできません。
画像を並べて、詳細ページで動画を表示することは可能です。
今回は、「Glideを使ってスマホから動画をアップする方法」を紹介しました。
アプリ開発の参考になればと思います。
そのほかのGlideの記事はこちら。
⇒ Glideの使い方【アプリダッシュボード】アプリ作成手順
⇒ ノーコードGlide【Googleのスプレッドシートを使用したアプリ作成編】
⇒ Glideの外観変更
⇒ Glideのログイン認証設定
⇒ GlideのアプリのTAB設定
⇒ Glideのアプリのアイコン変更とアプリ情報入力方法
⇒ GlideのChatの設定




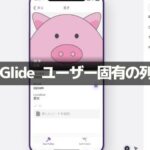
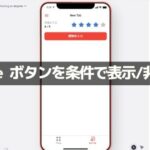
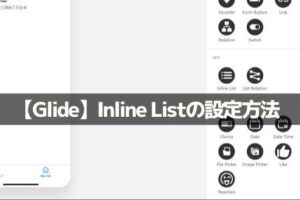
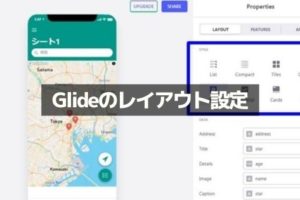
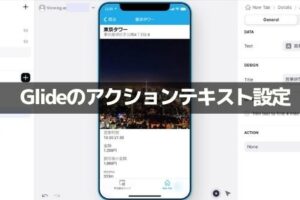
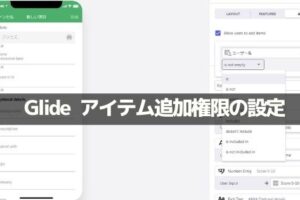
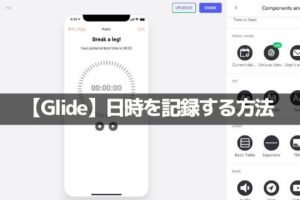
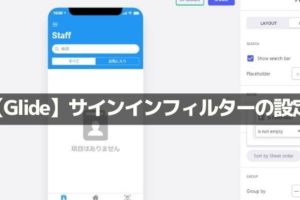
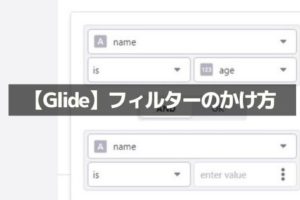








ポン吉です。詳しい説明有難うございます。しかしPCで動画の設定をやる分には簡単ですが、スマホでやろうとすると面倒くさいですね。Adaloだったらもっと簡単かと思いTutorial見ましたが結局同じですね。
動画は容量が巨大になるので直接アップロードをする方式でなく、クラウド上に一旦上げて、リンクを取得してそれをデータベースに書き込むというのが基本であることが分かりました。(NHKスクープBOXのような直接アップロードはノーコードアプリは出来ないんですね。)
コメントありがとうございます。
確かに、スマホだと面倒な部分があります。
私は普段、PCだけでチェックしていることが多いので、スマホで使ってみることが大事だと感じました。
現状では、動画URLを取得しないといけないので面倒ですね。
度々すいません、ポン吉です。ブログの作り方で1点お願いがあります。説明に使っている画像はサイズ固定になっていますが、クリックするとフルサイズで表示できないでしょうか?(最近視力が弱くなってきて、小さい字を見るのに難儀しています。)
このサイトはWordPressで作っているのですか?もしそうでしたら画像を埋め込みの時のサイズとクリックしたときのサイズが選択できると思います。(このサイトの画像は細い黒枠が付いていて見やすいです。どうやっているのですか?CSSの設定?)
コメントありがとうございます。
WordPressで作っており、画像の枠は、アップする前に付けています。
画像は見にくいかもしれません。画像が多く、表示スピードが遅くなるため画像サイズとデータを軽くしています。今後、様子を見ながら変更していきたいと思います。
対策として、今後、画像サイズを少し大きめにします。
もしWindows10を使用されているのであれば、拡大鏡を使用してみてはいかがでしょうか?
https://support.microsoft.com/ja-jp/windows/%E7%94%BB%E9%9D%A2%E4%B8%8A%E3%81%AE%E9%A0%85%E7%9B%AE%E3%82%92%E8%A6%8B%E3%82%84%E3%81%99%E3%81%8F%E3%81%99%E3%82%8B%E3%81%9F%E3%82%81%E3%81%AB-%E6%8B%A1%E5%A4%A7%E9%8F%A1%E3%82%92%E4%BD%BF%E7%94%A8%E3%81%99%E3%82%8B-414948ba-8b1c-d3bd-8615-0e5e32204198