最近、注目を浴びているノーコード。
簡単にアプリが作れる人気のノーコードツールGlideなら、プログラミングなしでアプリが作れることが出来ます。
ここではGlideの使い方「チャット(Chat)機能の追加方法」を紹介します。
Glide
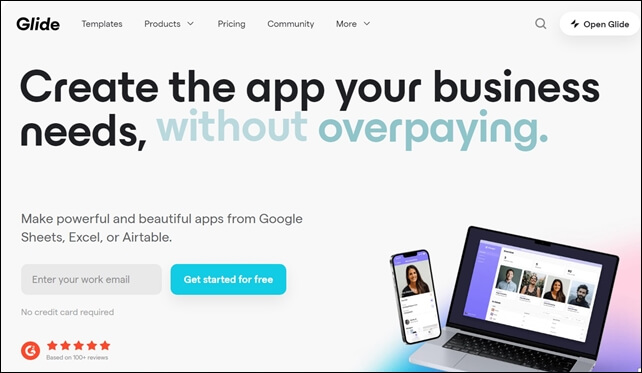
Glide(グライド)は、ノーコードツールで、Googleのスプレッドシートを用いて、アプリを作成できるサービスです。
クリックアンドドラッグで操作ができ、テンプレートやスプレッドシートとの連携が容易にできるためプログラミングは必要ありません。
プログラムコードの入力をせずに画面を操作してアプリが作成が可能で、簡単にアプリを作成することができる人気ツール。
Glideは、無料で登録して使用することができます。⇒ Glideの登録
チャット機能の追加
Glideのチャット機能はタブの中にあります。
左サイドの表示されていないタブの中に、「Chat(チャット)」と「Shopping Cart(ショッピングカート)」があります。
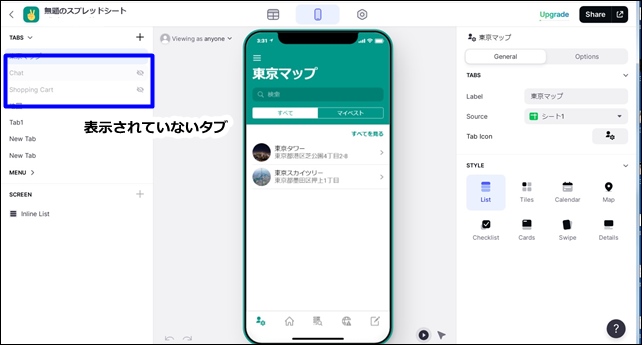
まず、タブの中に薄く表示されているチャット(Chat)の横の目の部分をクリックして表示させます。
クリックすると、文字が濃くなりチャットが表示されます。
アプリの下部のタブにチャットアイコンが追加されます。
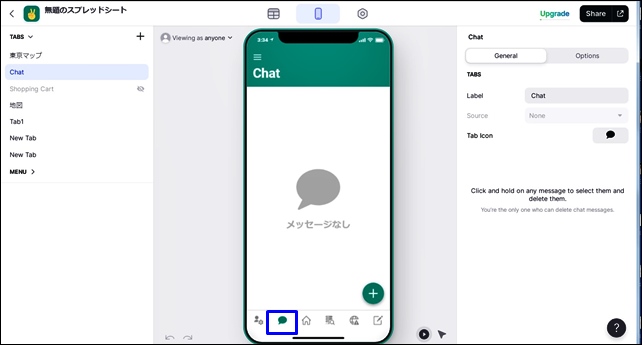
チャットを開いたら、Optionsをクリックします。
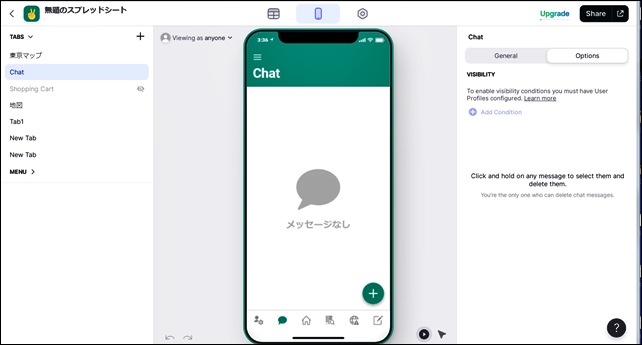
チャットを有効にするには、ユーザープロファイルを構成する必要があると書かれています。
ユーザープロファイルを設定します。
ユーザープロファイルの設定方法は、シートに名前、画像、メールのページを作り、ログインをパブリックではなく、emailにする必要があります。
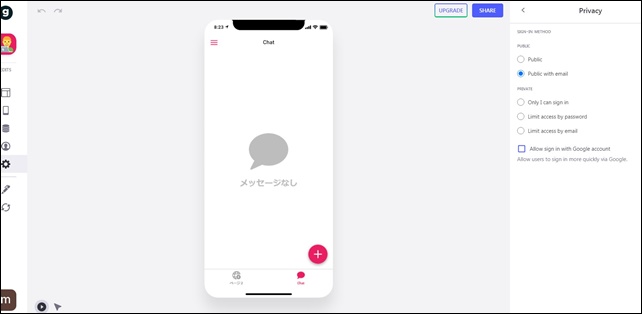
設定のプライバシーで公開範囲を設定します。
メールでログインを選択しました(Public with email)
次に、Name(名前)、image(画像)、Mail(メール)をシートに書き込みます。
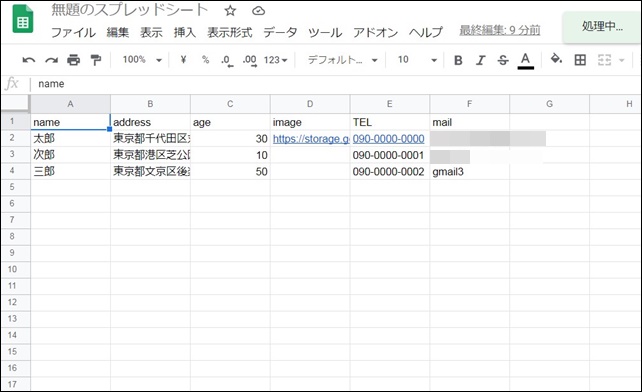
ユーザープロファイル設定の詳細はこちらの記事で書いていますので参考にしてください。
⇒ ユーザープロファイルの設定方法
設定が終わったら、ログインをします。
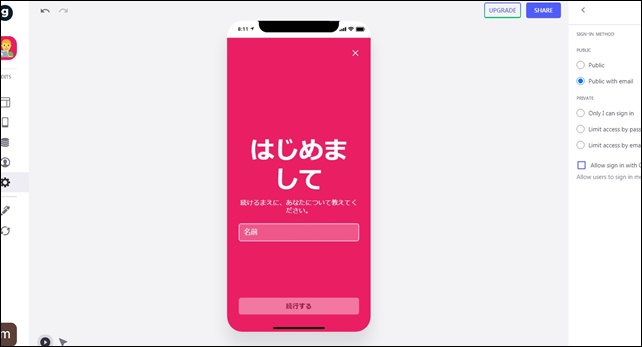
名前を入力します。
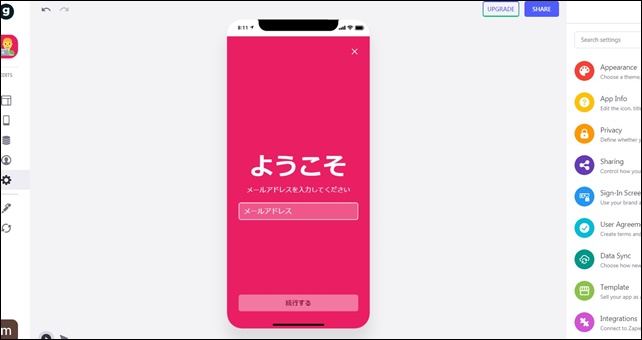
メールアドレスを入力します。
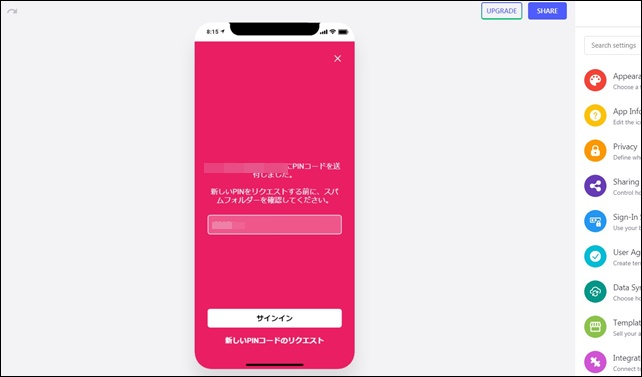
メールアドレスに送られてくるPINコードを入力します。
PINコードが届くのは少し時間差があります。
これでチャット機能が使えます。
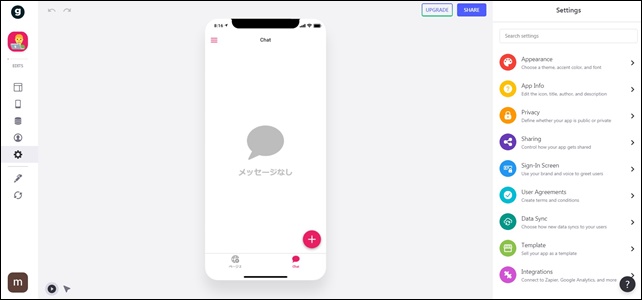
チャットの入力画面。
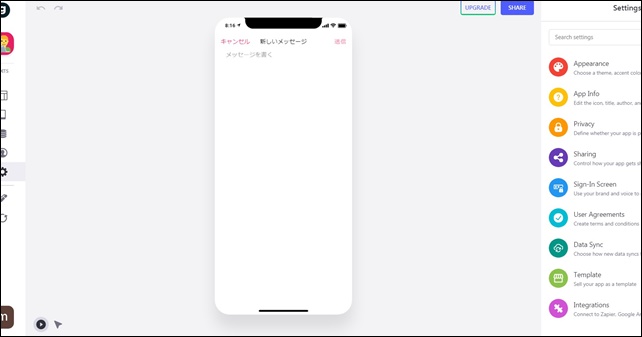
メッセージを書き込んでみます。
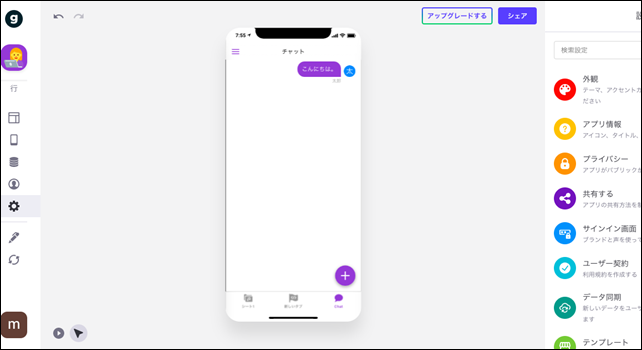
このような感じで、名前と書き込みが表示されます。
注意点として、チャットは個別チャットはできません。
表示は、全体のチャットになり、それぞれのユーザーの名前で書き込みが可能です。
書き込んだデータやユーザー名などはスプレッドシートに書かれています。
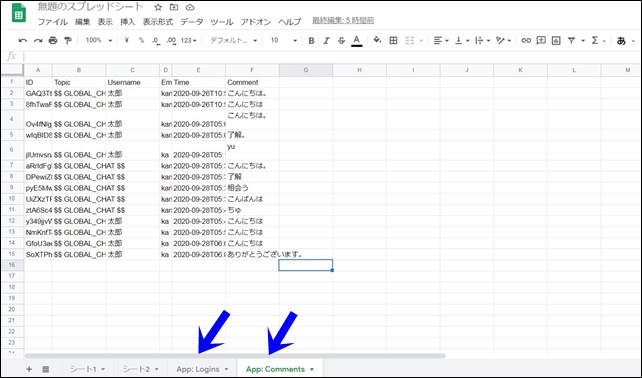
App Loginsには、ログインデータが記載され、AppCommentsにはコメントが記載されています。
動画解説
今回は、Glideのチャット機能を紹介しました。
チャット機能を搭載したい方は使用してください。
チャット機能を使用するには、ユーザープロファイル設定をして、サインインして使用する必要があります。
チャットは、複数人のやりとりに使えるのでアプにに応じてうまく活用してください。
そのほかのGlideの記事はこちら。
⇒ Glideの使い方【アプリダッシュボード】アプリ作成手順
⇒ ノーコードGlide【Googleのスプレッドシートを使用したアプリ作成編】
⇒ Glideの外観変更
⇒ Glideのログイン認証設定
⇒ GlideのアプリのTAB設定
⇒ Glideのアプリのアイコン変更とアプリ情報入力方法




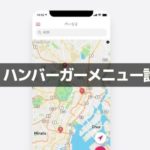
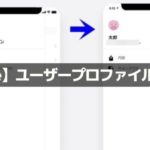
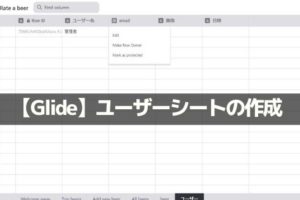


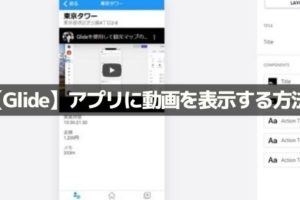
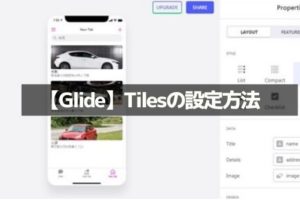
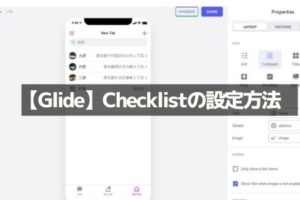
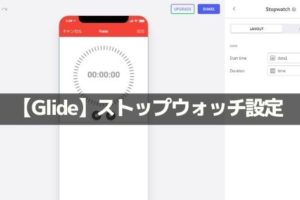
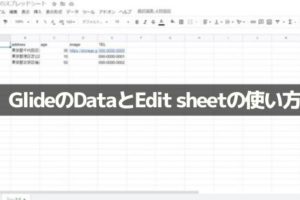







コメントを残す