最近、注目を浴びているノーコード。
簡単にアプリが作れる人気のノーコードツールGlideなら、プログラミングなしでアプリが作れます。
ここでは、「Glideのカスタムアクション」を紹介します。
Glideって何?

Glide(グライド)は、ノーコードツールで、Googleのスプレッドシートを用いて、アプリを作成できるサービスです ⇒ Glide
クリックアンドドラッグで操作ができ、テンプレートやスプレッドシートとの連携が容易にできるためプログラミングは必要ありません。
プログラムコードの入力をせずに画面を操作してアプリが作成が可能で、簡単にアプリを作成することができる人気ツール。
Glideは、無料で登録して使用することができます。⇒ Glideの登録
カスタムアクション
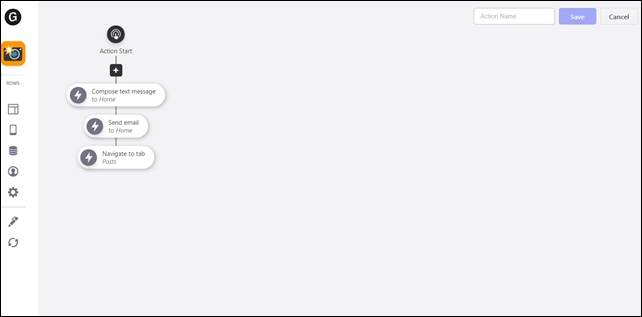
Glideでは、カスタムアクションが作成できます。
Glideにはアクション機能があり、カスタムすることができます。アクションではZapierと連係することもできます
カスタムアクションでは、複数のアクションをつなげていくことが出来ます。
アクションエディタの開き方
カスタムアクションを作成するには、タブのFEATURESをクリックします。
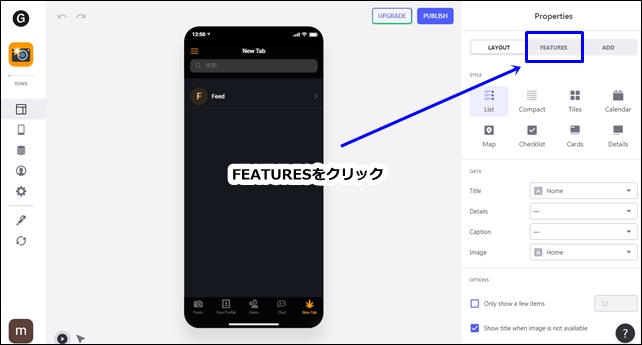
ここでは、リストスタイルのFEATURESをクリックしています。
右サイドバーをスクロールすると、ACTION(アクション)の項目があります。
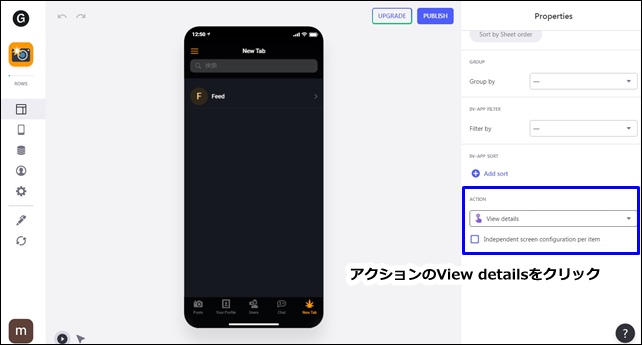
アクションのView detailsをクリックすると、アクションが表示され、選択することができます。
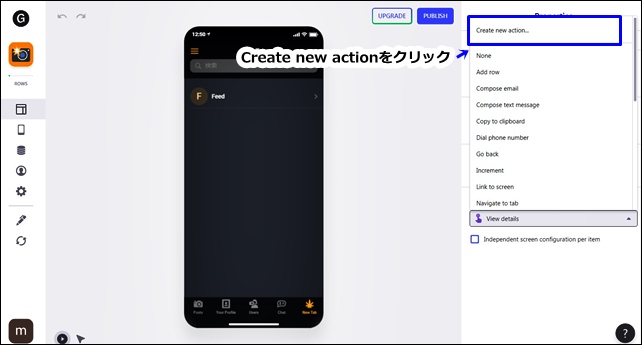
ここで一つのアクションを選択することができます。
ドロップダウンで「Create new action」をクリックすると、アクションエディタを開くことができます。
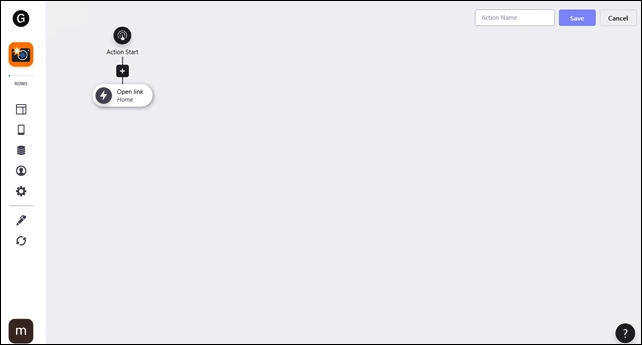
アクションエディタでアクション設定・シーケンスを行えます。
シーケンス
カスタムアクションは、さまざまなアクションのシーケンスをトリガーする機能です。
新しいアクションを追加することができます。
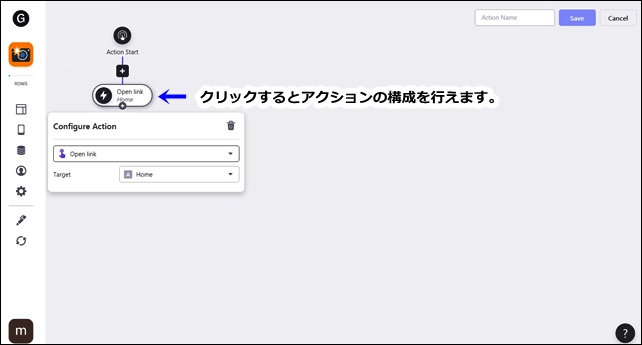
Open linkをクリックするとアクションの構成を行え、以下のアクションがあります。
- 行の追加
- Eメールの作成
- テキストメッセージを作成
- クリップボードにコピー
- 電話番号をダイヤルする
- 戻る
- インクメント
- 画面のリンク
- タブに移動
- リンクを開く
- Webビューを開く
- 音を出す
- 改造
- メールを送る
- 列を設定する
- フォームを表示
- 通知を表示
- 共有オプションを表示
- サインイン
- 地図上に住所を表示
- 詳細を見る
- Webhook
- Zapier
追加は、アクションのすぐ下のプラスボタンをクリックします。
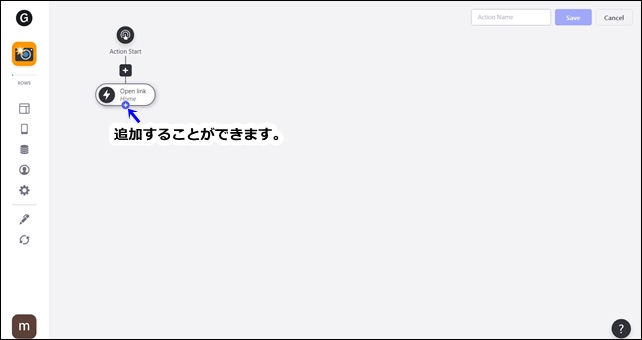
アクションをクリックすると、アクションを追加できます。
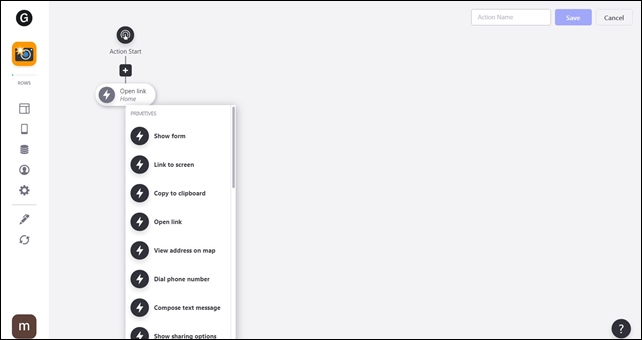
追加したアクションは、ドラッグアンドドロップで並び変えを行うことができます。
アクションの設定は、選択するアクションによって異なります。
アクションの削除はアクションを開いて、右上部のアイコンで削除できます。
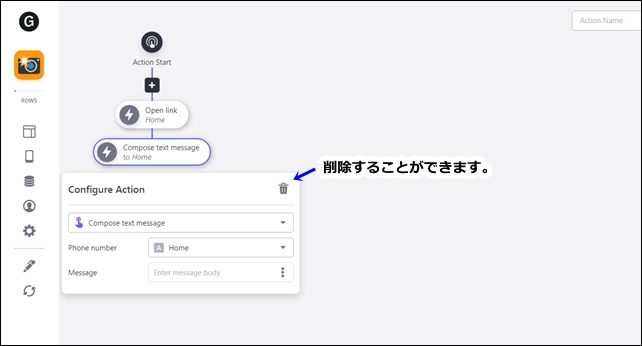
アクションを開いてゴミ箱アイコンで削除できます。
アクションシーケンスを組み合わせることも可能です。
Conditions(条件設定)
設定した条件に応じて、アクションシナリオを作ることができます。
いろいろなアクションが発生するシナリオを作成する時は、条件の追加が必要です。
シーケンスに条件を追加するには、シーケンスの上部にあるプラスアイコンをクリックします。
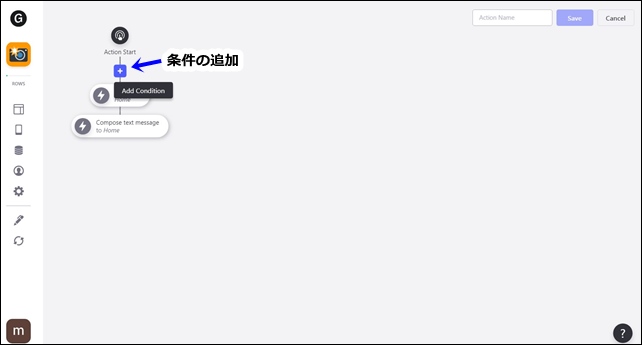
条件の追加に条件を入力します。
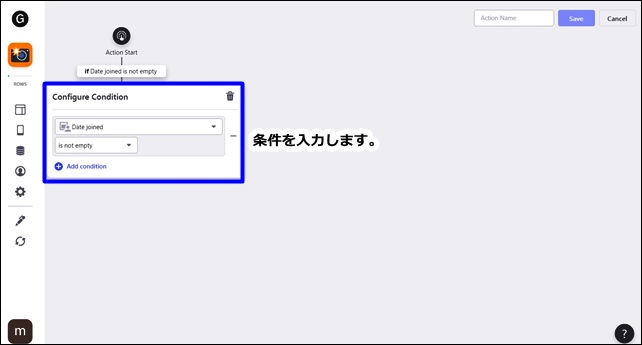
条件を入力します。演算子を使用して条件をつけていきます。
条件には、他のシナリオが必要になることがあります。
その時は、条件に「Else」を追加します。
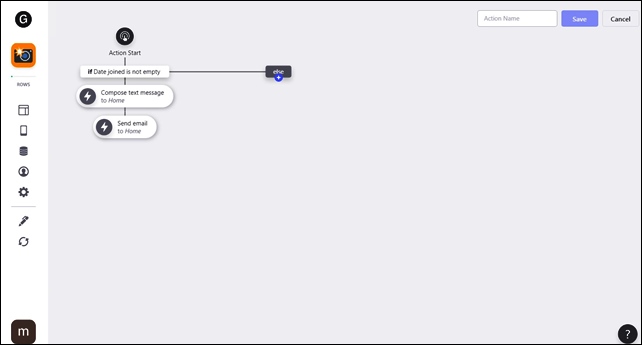
elseを追加すると、アクションエディターの最初の条件が満たされない場合、elseセクションの下のアクションがトリガーされます。
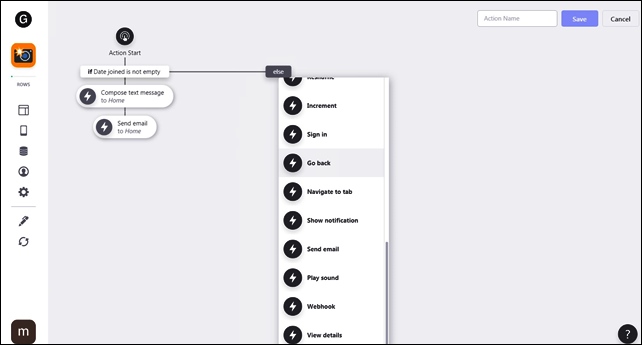
他の条件を追加することで、カスタムアクションにさまざまな条件を追加することもできます。
別の条件を追加するには、既存の条件の右側にある青いプラスアイコンをクリックします。クリックすると新しい条件が追加されます。
最後に、アクションネームを入力してSAVEします。
※設定は、何度が実際に使用してみないと理解しにくいかもしれません。
この機能は今後も追加・改善されていきそうです。
ここでは、Glideのカスタムアクションを紹介しました。
そのほかのGlideの記事はこちら。
⇒ Glideの使い方【アプリダッシュボード】アプリ作成手順
⇒ ノーコードGlide【Googleのスプレッドシートを使用したアプリ作成編
⇒ Glideの外観変更
⇒ Glideのログイン認証設定
⇒ Glide フィルタのかけ方





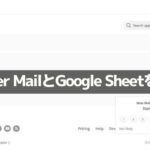
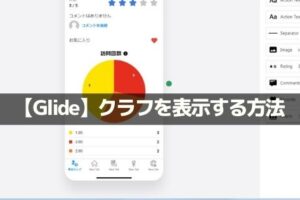

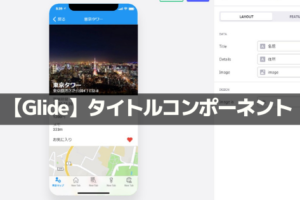
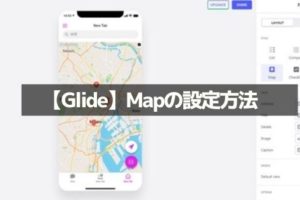
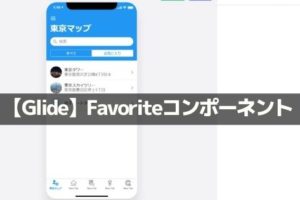
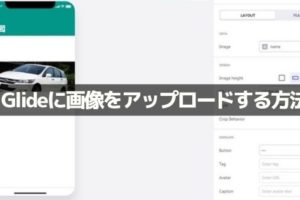
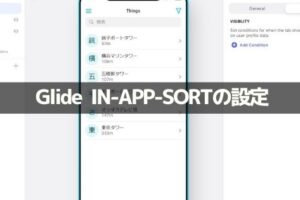
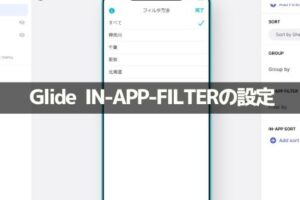







コメントを残す