最近、注目を浴びているノーコード。
簡単にアプリが作れる人気のノーコードツールGlideなら、プログラミングなしでアプリが作れます。
ここでは、「GlideのDistanceカラム」を紹介します。
Glideって何?

Glide(グライド)は、ノーコードツールで、Googleのスプレッドシートを用いて、アプリを作成できるサービスです。
クリックアンドドラッグで操作ができ、テンプレートやスプレッドシートとの連携が容易にできるためプログラミングは必要ありません。
プログラムコードの入力をせずに画面を操作してアプリが作成が可能で、簡単にアプリを作成することができる人気ツール。
Glideは、無料で登録して使用することができます。⇒ Glideの登録
GlideのDistanceカラム
Glideには、Distanceカラムがあります。
Distanceは距離という意味です。
Distanceカラムでは、ある地点とある地点の距離を表示する事ができます。
このようにある地点との距離を表示可能。
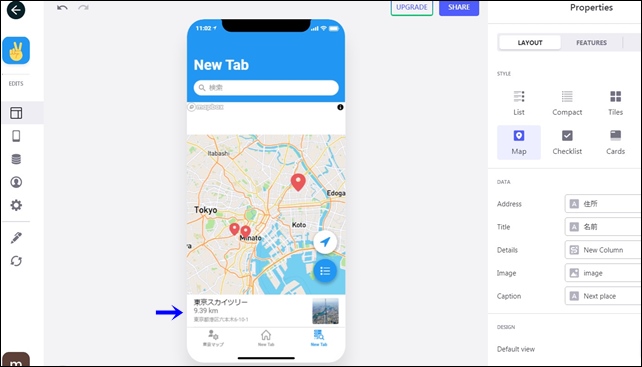
Distanceカラムは、マップのレイアウトスタイルと併用するといいです。
GlideのDistanceカラムの設定方法
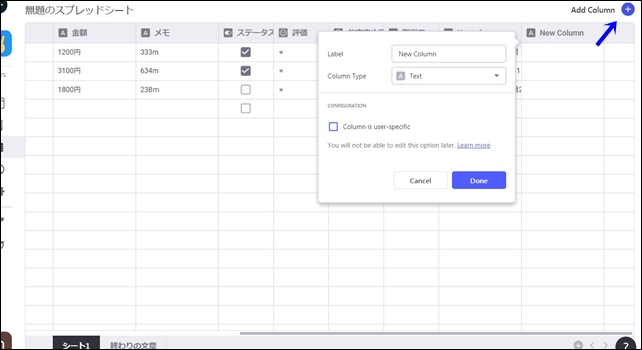
Dataのカラムの中にDistanceカラムがあります。
右上のプラスボタンをクリックして追加します。
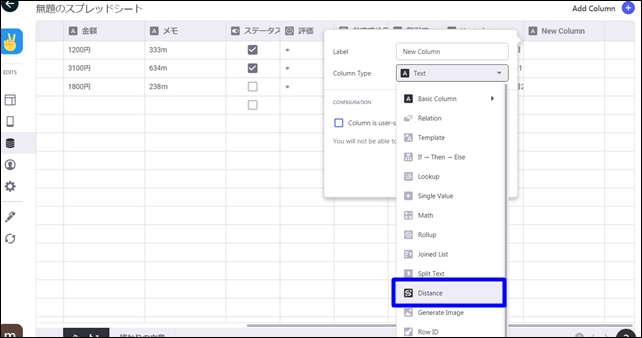
Distanceを選択します。
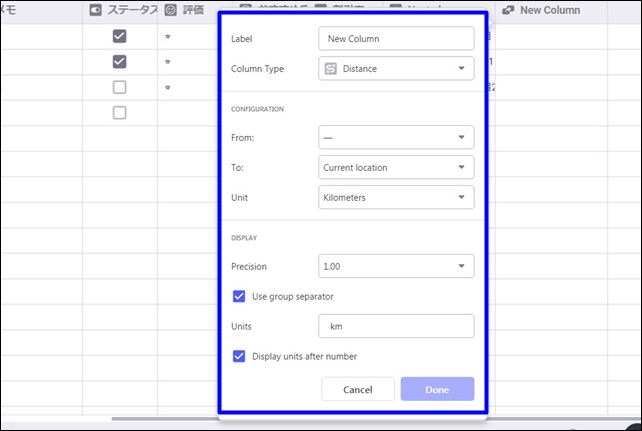
Distanceカラムでは、以下の項目の設定が行えます。
<configuration>
- From:
- To:Current location
- Unit:Kilometers
<display>
Precision:1.00
◻︎ Use group separator
Unit:Kilometers
◻︎Display units after number
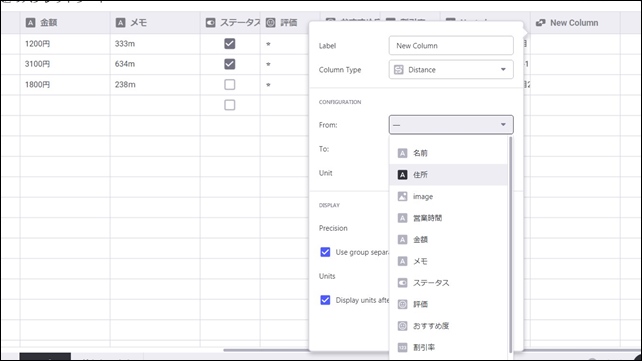
Fromではシートを選択します。
住所の記載されているシートのページを選択。
Distanceカラムでは、2つの地点の距離を表示するため住所の入ったデータを用意する必要があります。
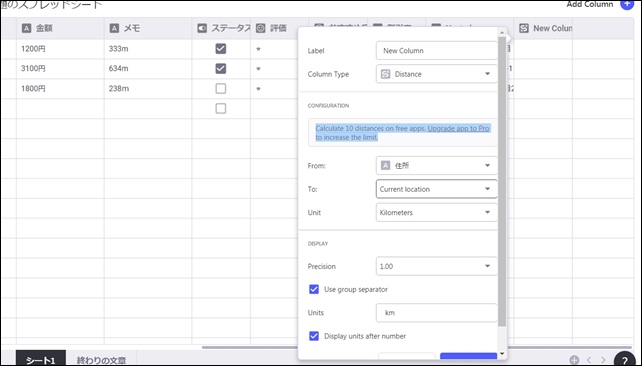
注意点として無料では制限があります。
(無料アプリで10の距離を計算します。アプリをProにアップグレードすると、制限を増やせます。)
⇒ Glide(グライド)】無料と有料(Pro・Basic)の違い
Toには、もう一方の住所を指定します。
Toも住所の記載されているシートのページを選択しました。
Current location(現在位置)を使用することもできますが、アプリでGPSを使用して現在地を表示しないといけないため、ここではシート内の住所データを使用しました。
Precisionの設定ができます。
Precision:1.00(デフォルト)
Precisionの意味は精度です。
表示する桁数を変える事ができます。どこまでを表示するかによって変えれます。
□ Use group separator(グループ区切り文字を使用する)
その下にあるのはUnit:Kilometers 単位です。
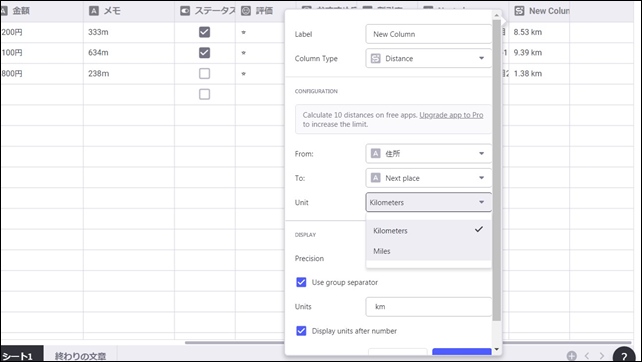
単位は、Kilometers(キロメーター)とMiles(マイル)があります。
ここでは、km表示を選択しました。
◻︎Display units after number(番号の後に単位を表示する)
チェックを外すと単位が前にきます。チェックを入れておくのがいいです。
入力を行ったら、最後にDONEをクリックします。
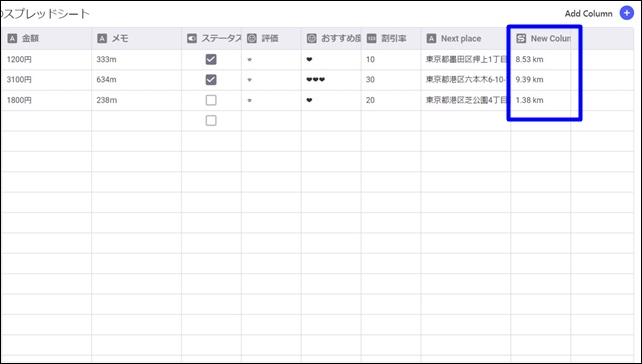
Dataのシートには2つの地点の距離が表示されました。
この数字をアプリ内に反映することができます。
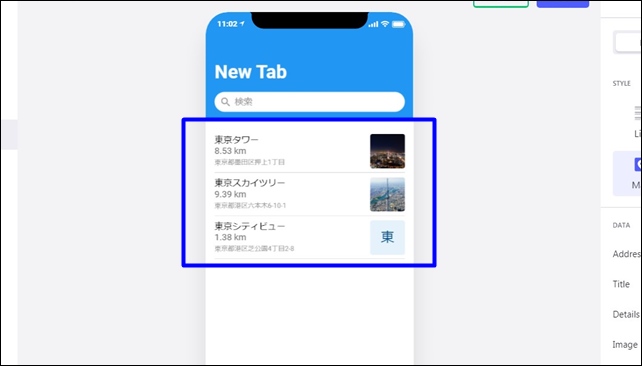
このように指定した地点との距離や現在地からの距離をアプリに表示することができます。
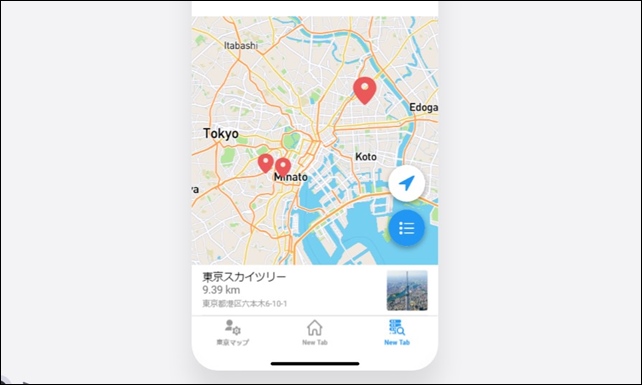
マップを使用したアプリなどに使うといいです。
⇒ Glideで作る観光・旅行アプリ
今回は、「GlideのDistanceカラム」を紹介しました。
アプリ制作の参考になればと思います。
そのほかのGlideの記事はこちら。
⇒ Glideの使い方【アプリダッシュボード】アプリ作成手順
⇒ ノーコードGlide【Googleのスプレッドシートを使用したアプリ作成編】




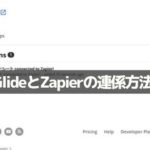

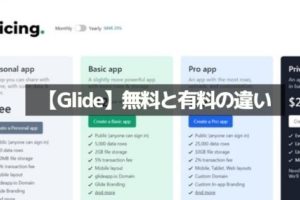

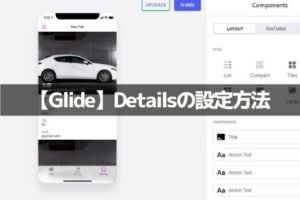
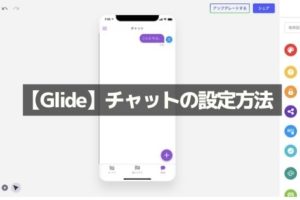
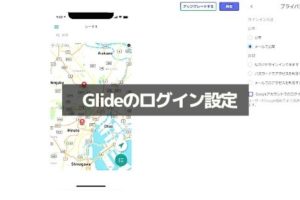
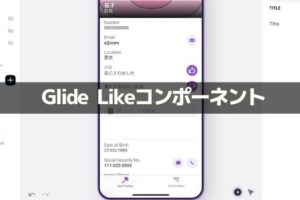
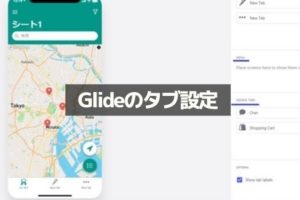








コメントを残す