最近、注目を浴びているノーコード。
簡単にアプリが作れる人気のノーコードツールGlideなら、プログラミングなしでアプリが作れます。
ここでは、「GlideのAudioコンポーネントの設定」を紹介します。
Glideって何?

Glide(グライド)は、ノーコードツールで、Googleのスプレッドシートを用いて、アプリを作成できるサービスです。
クリックアンドドラッグで操作ができ、テンプレートやスプレッドシートとの連携が容易にできるためプログラミングは必要ありません。
プログラムコードの入力をせずに画面を操作してアプリが作成が可能で、簡単にアプリを作成することができる人気ツール。
Glideは、無料で登録して使用することができます。⇒ Glide
随時変更していますが、一部以前のままの部分もありますので注意してください。
GlideのAudioコンポーネント
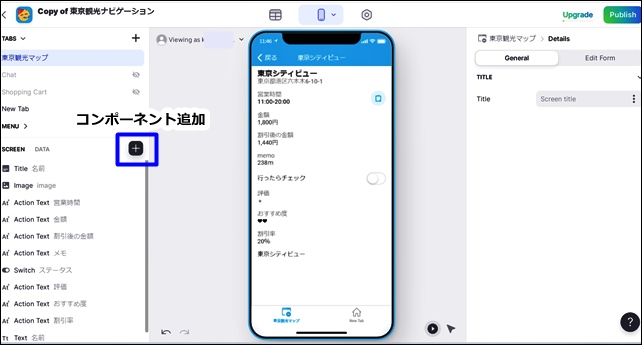
Glideには、Audioコンポーネントがあります。
Audioコンポーネントを追加する方法は、左サイドバーのスクリーンにある+の追加ボタンから行います。
+をクリックすると、コンポーネントが開きます。
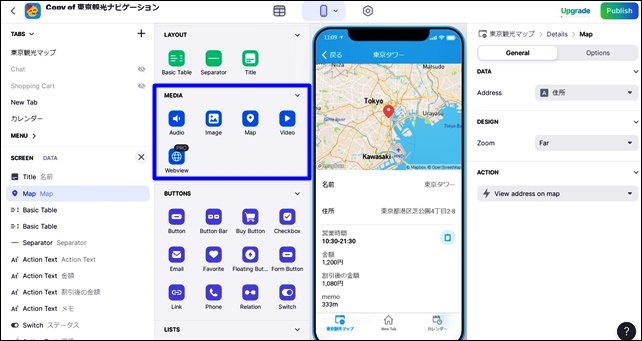
メディアコンポーネントの中にAudioコンポーネントがあります。
【メディアコンポーネント】
メディアコンポーネントの中のAudioをクリックすると、Audioコンポーネントを追加できます。
Audioの設定
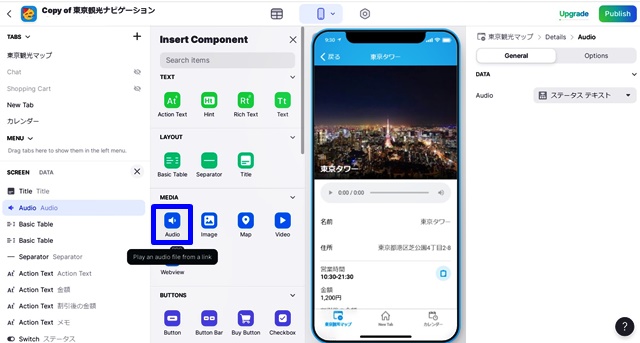
Audioをクリックすると左側のスクリーン内に追加されます。
Audioの詳細設定は、右側で行います。
右側の上部には、General(一般)とOptions(オプション)があり、Generalで基本設定を行います。
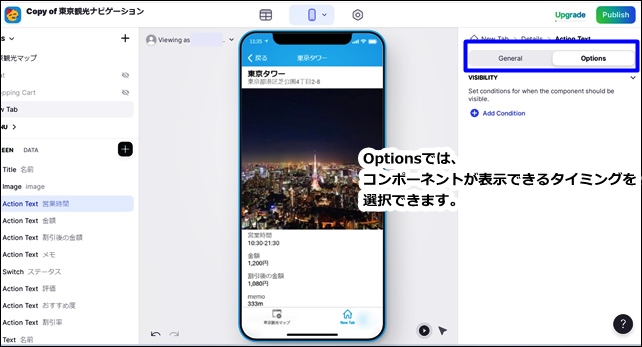
Optionsでは、表示・非表示のタイミングを決めれます。
VISIBILITY(可視性)でコンポーネントが表示されるタイミングを設定できます。
General設定(一般設定)
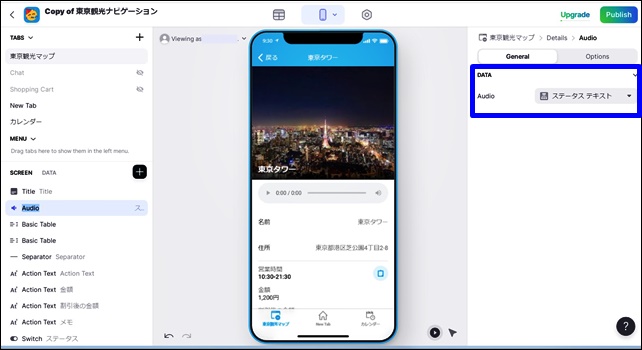
Audioの設定は、右側のGeneralで行い、設定できる項目は一つだけです。
【DATA】
Audio :URL
Audioデータは、URLの設定のみです。
音声データ(mp3など)をWeb上にアップし、そのURLを使用して音声を再生します。
また、URLはオーディオファイルの拡張子(mp3、wav)がついている必要があります。
一旦、サンプルとして、サーバー上に音声をアップし、そのURLを貼り付けてみました。
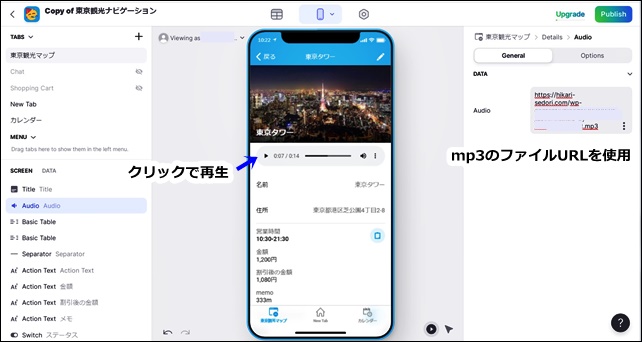
アプリのAudioの再生ボタンをクリックすると、音声が流れます。
次に、データベースにオーディオのカラムを作成し、音声ファイルのURLを記載しました。
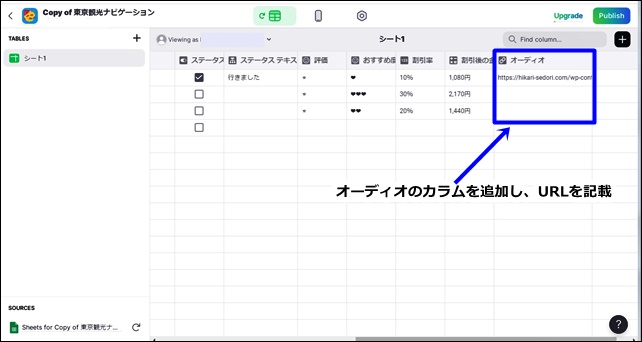
Labelをオーディオにして、音声データのリンクを書き込みました。
次に、Audioコンポーネントで書き込んだオーディオデータを指定します。
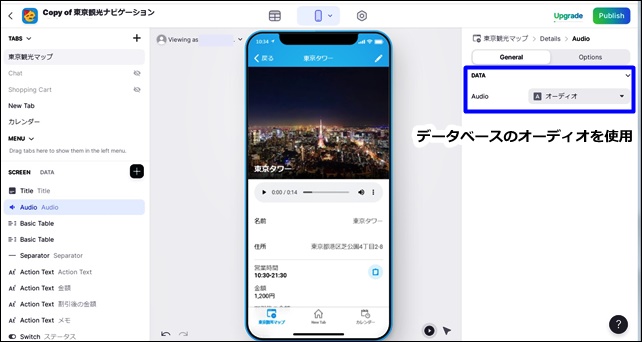
データのAudioで、音声URLが書かれている、オーディオカラムを指定します。
再生をクリックすると、音声が流れます。
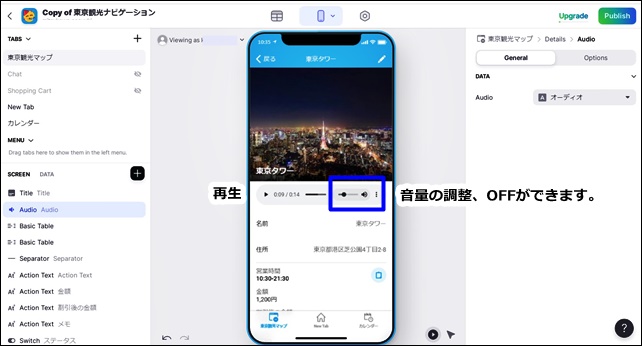
再生・停止以外に、音量の調整・ミュートも可能です。
上記のアプリ例は、観光アプリで音声解説を追加するのに使用しています。
このような流れで、Audioコンポーネント設定を行うことができます。
まとめ
GlideのAudioコンポーネントは、アプリ内に音声を組み込みたい時に使用できます。
リンクから音楽やオーディオを再生することができ、オーディオアプリを作成するときにも役立ちます。
うまく使えば、ミュージックを管理するアプリを作ることも可能です。
アプリに動画を表示したい場合は、別記事を参考にしてください。
⇒ Glideアプリに動画を表示する方法
今回は、「GlideのAudio(オーディオ)コンポーネントの設定方法」を紹介しました。
アプリ制作の参考になればと思います。
そのほかのGlideの記事はこちら。
⇒ Glideの使い方【アプリダッシュボード】アプリ作成手順
⇒ ノーコードGlide【Googleのスプレッドシートを使用したアプリ作成編】
⇒ Glideの外観変更
⇒ Glideのログイン認証設定
⇒ GlideのアプリのTAB設定




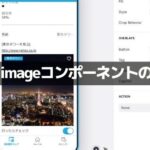
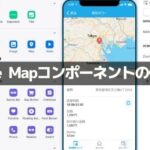
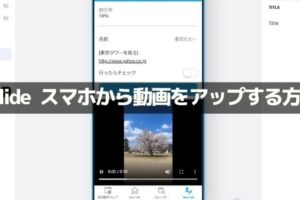
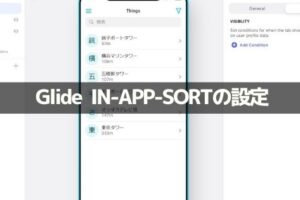
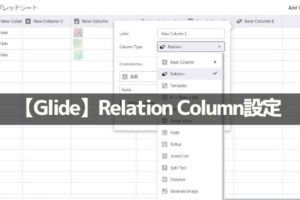
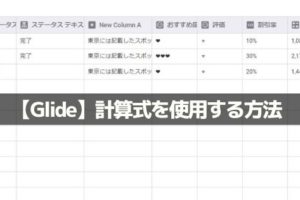
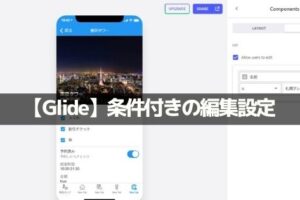
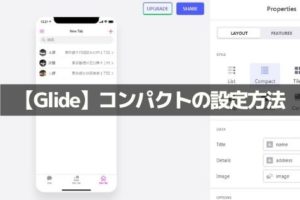

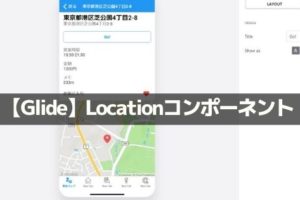







コメントを残す