最近、注目を浴びているノーコード。
簡単にアプリが作れるノーコードツールのGlideなら、プログラミングなしでアプリが作れます。
ここではGlideの使い方「アプリをアイフォンのホーム画面へ追加する方法」を紹介します。
Glide

Glide(グライド)は、ノーコードツールで、Googleのスプレッドシートを用いて、アプリを作成できるサービスです。
クリックアンドドラッグで操作ができ、テンプレートやスプレッドシートとの連携が容易にできるためプログラミングは必要ありません。
プログラムコードの入力をせずに画面を操作してアプリが作成が可能で、簡単にアプリを作成することができる人気ツール。
Glideは、無料で登録して使用することができます。⇒ Glideの登録
アイフォンのホーム画面への追加方法
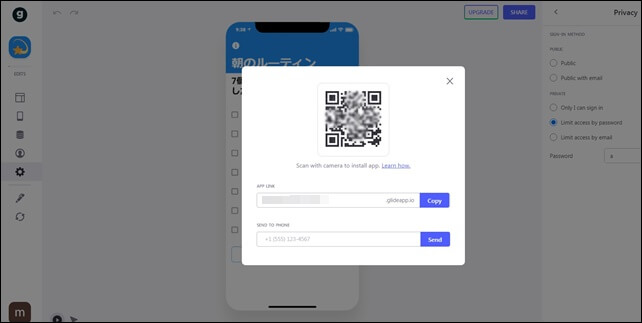
Glideは、アプリを作ったらスマホで読み込んで、ドンドン情報追加、改良していくことができます。
完成したアプリは、QRコードを読み込んだり、urlにアクセスしてアプリをスマホで起動できます。
ここでは、出来上がったアプリをスマホ(アイフォン)で使用する方法、ホーム画面の追加方法を紹介します。
アンドロイドのスマホは別記事で解説しています。
アプリの読み込みと追加
まず、アイフォンでグライドで製作したQRコードを読み込んでみました。
アイフォンの場合は、Safariで開きます。
QRコードを読み込むと、アプリの上部にSafariで読み込むの表示が出ます。
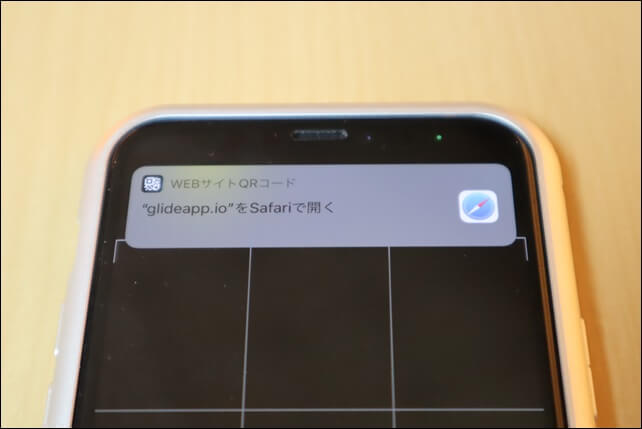
アイフォンでは、Safariで開く必要があります。
Safariで開くと、ホーム画面に追加することができます。
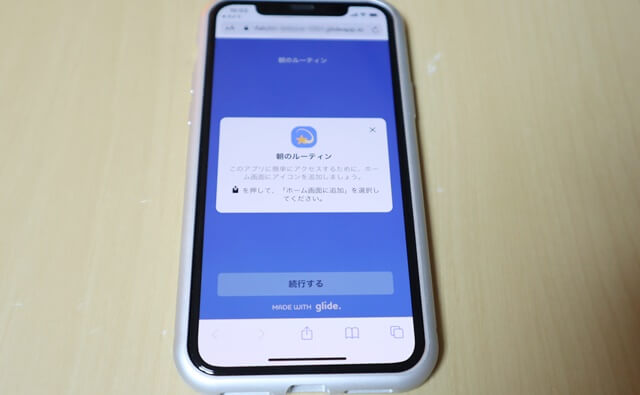
下の中央にあるマークをクリックします。
アクションが表示されます。
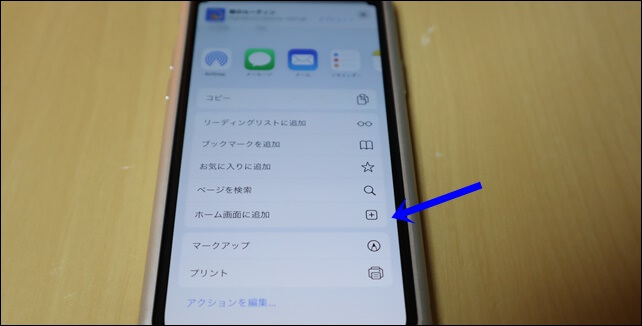
画面の下には「ホーム画面に追加する」の+表示があります。
青色の矢印の「ホーム画面に追加」をタップします。
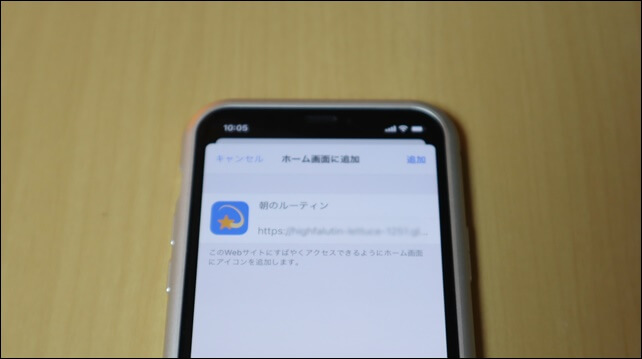
追加をクリックすると、ホーム画面にアイコンが追加されました。
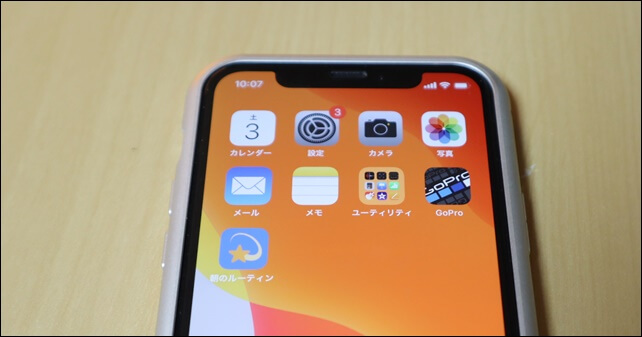
朝のルーティンというタイトルとアプリアイコンが表示されます。
このように、スマホのホーム画面にアイコンが表示されるので、アイコン作成はしっかり行ったほうがいいです。
アイコンに関しては別記事で解説しています。
⇒ Glideのアプリのアイコン変更とアプリ情報
アプリをホーム画面から起動させてみました。
ホーム画面から起動しても「MADE WITH glide」が表示され、アプリが表示されます。

ここからアプリにログインできます。
パスワード設定している場合は、ログイン画面にパスワードを入力してアプリを立ち上げます。
アプリのログインがメールアドレス、PINコードになっている場合は、メールアドレスを入力してPINコードを使用します。
ログインはプライバシー設定によって変わります。
サインイン設定とプライバシーに関しては記事で解説していますので、別記事を参考にしてください。
⇒ サインインの設定
無料プランで使用している場合は、「MADE WITH glide」と表示されます。
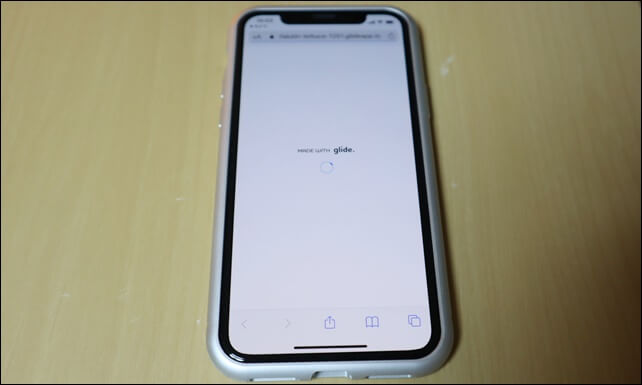
その後、アプリが立ち上がりました。
このような流れで作成したアプリを使用することができます。
アプリのアンインストール方法
アプリを削除したいときは、アイコンを長押しします。
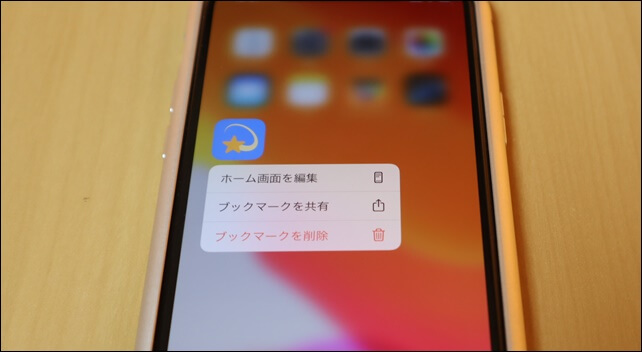
ブックマークを削除をタップします。
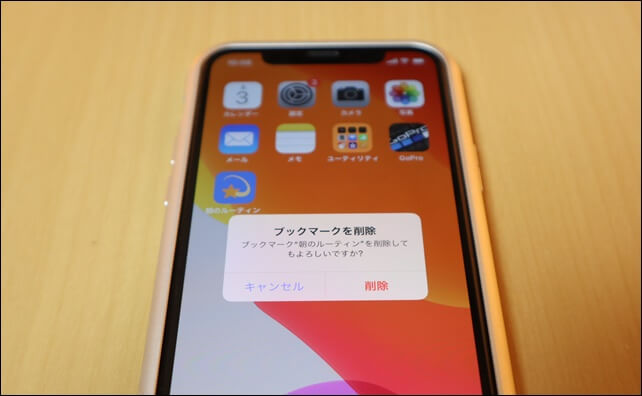
削除をクリックすると、ブックマークが削除されて、アプリのアイコンが削除されます。
このような流れでアイフォンに、アプリアイコンをホーム画面に追加・削除することができます。
ここで紹介したのはアイフォン(iPhone)のホーム画面にアプリを追加する方法です。
アプリは、ホーム画面へ追加することができます。
アンドロイド(Android)スマホは別の記事を参考にしてください。
⇒ Androidスマホのホーム画面の追加方法
ここでは、グライドで作成したアプリをホーム画面へ追加する方法を紹介しました。
そのほかのGlideの記事はこちら。
⇒ Glideの使い方【アプリダッシュボード】アプリ作成手順
⇒ ノーコードGlide【Googleのスプレッドシートを使用したアプリ作成編】





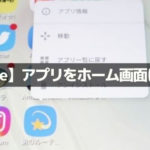
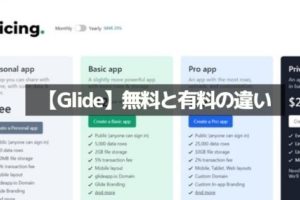
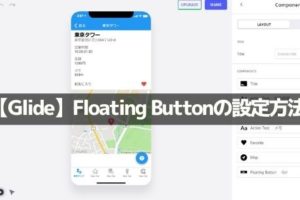
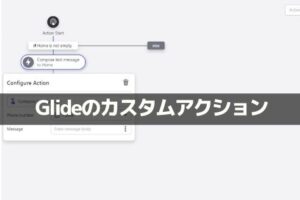
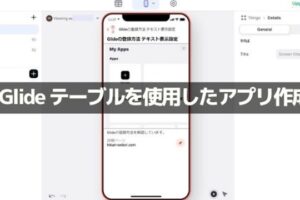
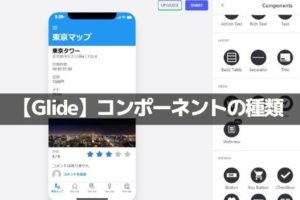
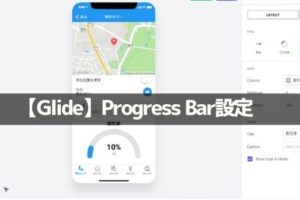

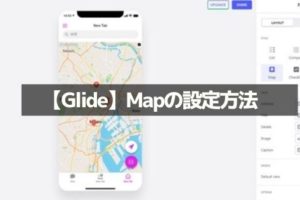







コメントを残す