Glideで販売サイトを作ろうと思うとBuy Button(購入ボタン)が必要です。
Glideのショッピングカートに連結できるのは「Stripe(ストライプ)」という決済。
ここでは「Stripeの登録方法」を紹介します。
Stripe
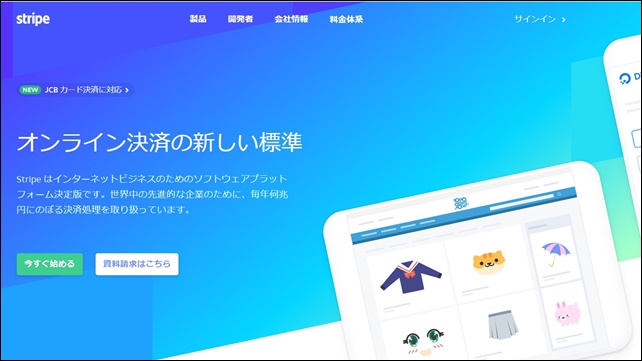
まず、「Stripe」にアクセスします。
Stripeに登録するには「今すぐ始める」をクリックして次に進みます。
アカウントを登録するには、登録情報の入力が必要です。
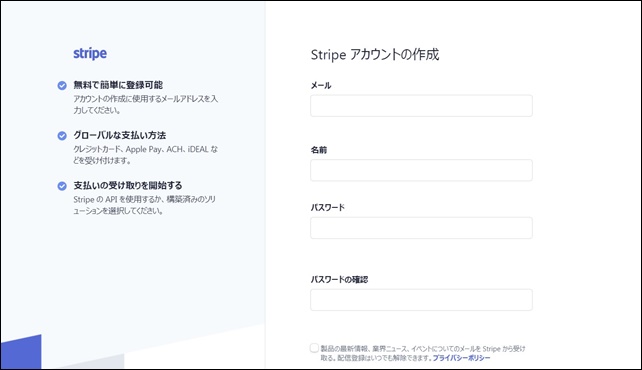
アカウント作成に必要なのは以下の3項目です。
- メールアドレス
- 名前
- パスワード
入力を行うとアカウントが作成できます。
アカウント登録が完了し、管理画面が表示されました。
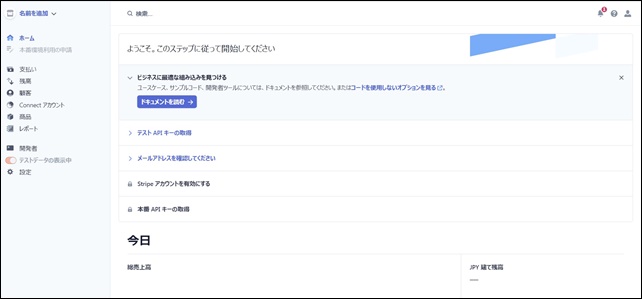
次に、受信メールの確認をします。
入力したメールアドレスにメールが来るので、「メールアドレスを確認」をクリックします。
これでアカウント登録が完了です。
この段階では、まだ決済機能が利用できませんが、テストAPIキーを取得できます。
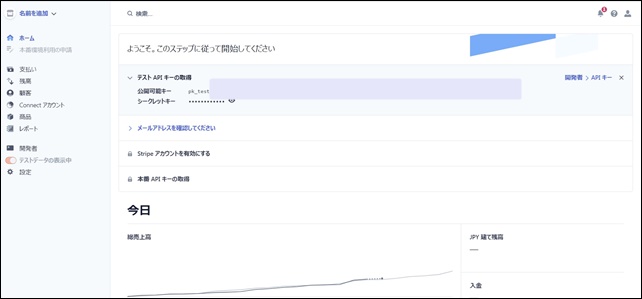
テスト環境はエンジニアなど開発部門が動作確認する場合などに利用されます。
テストAPIキーを使用してStripeの決済を試すことが可能。
Glideでの実装状態をチェックするだけなら、テスト環境で試すことができます。

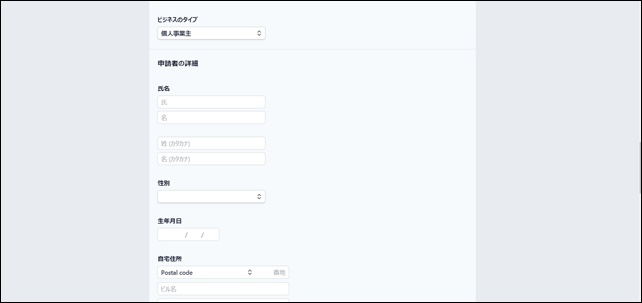
本番環境利用は、個人情報、口座番号などの入力も必要です。
動作をテストする時は、テストAPIキーを使用します。
Glideのショッピングカートに関しては別記事を参考にしてください。
本番環境への申請
実際の決済を行うには、テスト環境から本番環境への申請が必要です。
「Stripeアカウントを有効にする」から登録します。
本番環境への申請画面が表示されました。
コンプライアンス関連の質問
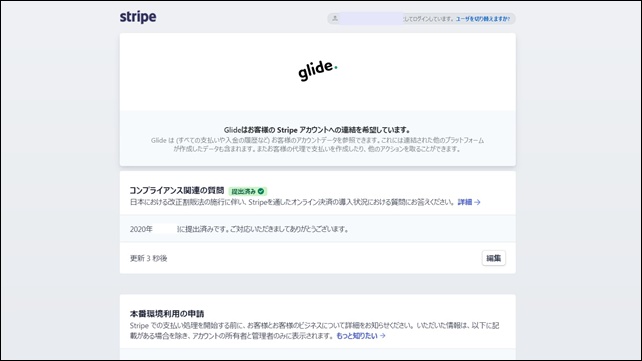
最初にコンプライアンスの質問に答えます。
回答すると提出済みになります。
次に、事業情報の入力
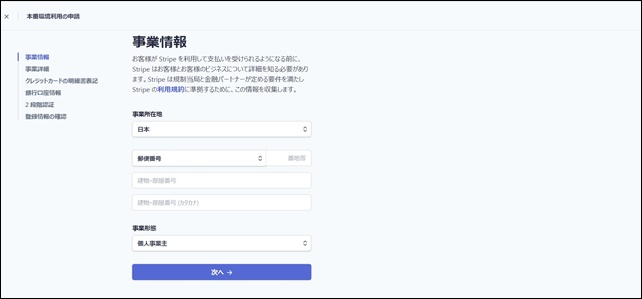
以下のような流れで本番環境登録を行います。
- 事業情報
- 事業詳細
- クレジットカードの明細書表記
- 銀行口座情報
- 2段階認証
- 登録情報の確認
Stripeの手数料はこのようになっています。
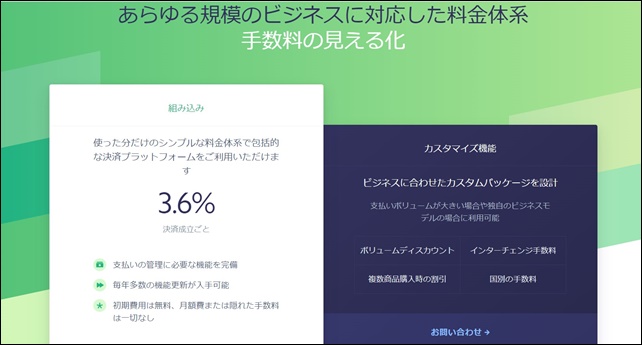
手数料は、決済成立ごとに3.6%です。
Stripeで利用できるクレジットカードは、VISA・Mastercard・AMEX・JCBです。
※ JCBカードは別途Stripeから申請する必要があります。
そのほかのGlideの記事はこちら。
⇒ Glideの使い方【アプリダッシュボード】アプリ作成手順
⇒ ノーコードGlide【Googleのスプレッドシートを使用したアプリ作成編】




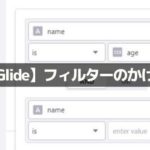
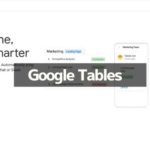

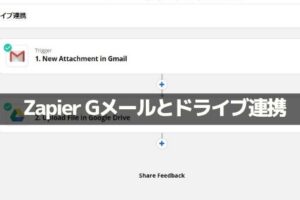

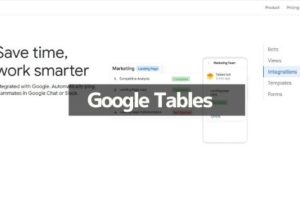
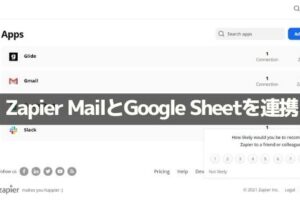

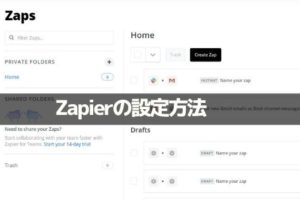
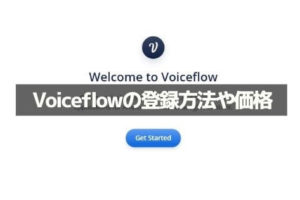







テスト環境(テストAPIキー)を使用するには、本番環境利用の申請が必要です。