最近、注目を浴びているノーコード。
簡単にアプリが作れる人気のノーコードアプリ開発ツール「Glide」
Glideを使用すれば、プログラミングなしでアプリが作れます。
ここではGlideの使い方「スマホのホーム画面への追加方法」を紹介します。
Glide

Glide(グライド)は、ノーコードツールで、Googleのスプレッドシートを用いて、アプリを作成できるサービスです。
ツールは、クリックアンドドラッグで操作ができ、テンプレートやスプレッドシートとの連携が容易にできるためプログラミングは必要ありません。
プログラムコードの入力をせずに画面を操作してアプリが作成が可能で、簡単にアプリを作ることができる人気ツール。
Glideは、無料で登録して使用することができます。⇒ Glideの登録
スマホのホーム画面への追加方法
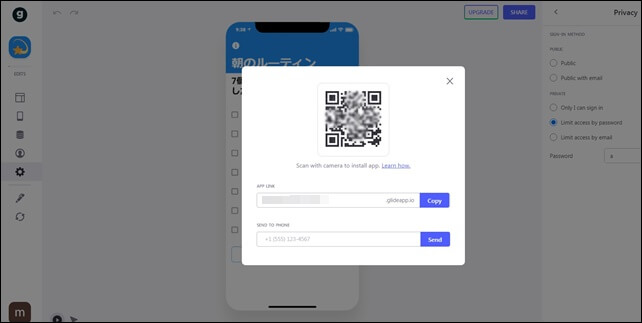
Glideは、アプリを作ったらスマホで読み込んで、ドンドン情報追加、改良していくことができます。
完成したアプリは、QRコードを読み込んだり、urlにアクセスしてアプリをスマホで起動できます。
ここでは、出来上がったアプリをスマホ(アンドロイド)で使用する方法、ホーム画面の追加方法を紹介します。
アプリの読み込みと追加
まず、スマホでQRコードを読み込んでみました。
QRコードを読み込むと、アプリのサインイン画面が表示されます。
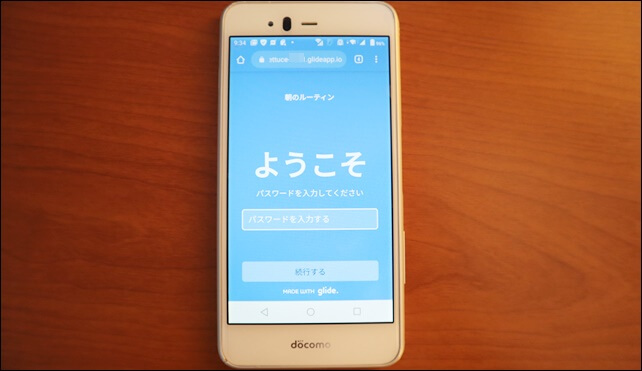
パスワード設定している場合は、パスワードを入力してログインします。
アプリのログインがメールアドレス、PINコードになっている場合は、メールアドレスを使用します。
※ パブリック公開の場合はそのままアプリを使えます。
サインイン設定とプライバシーに関しては記事で解説していますので、別記事を参考にしてください。
⇒ サインインの設定
ログイン画面にパスワードを入力してアプリを立ち上げます。
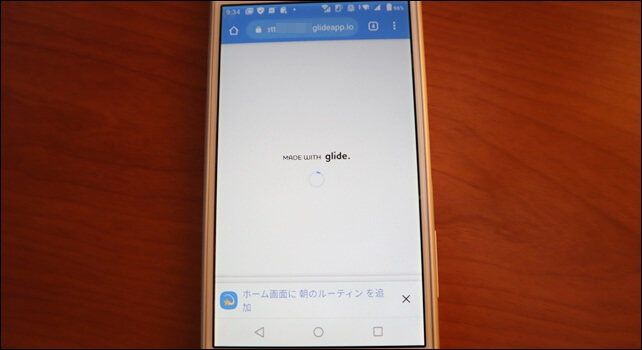
無料で使用している場合は、「MADE WITH glide」と表示されます。
その後、アプリが立ち上がりました。
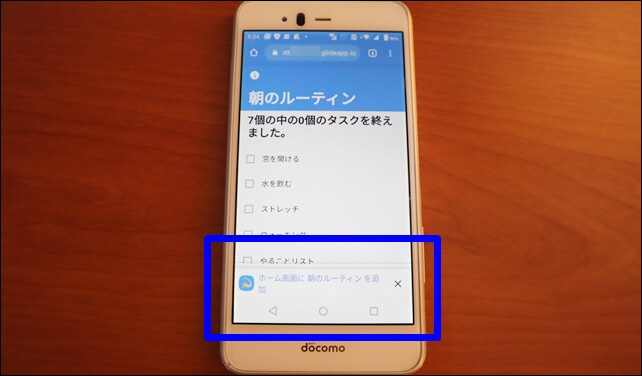
画面の下には「ホーム画面に追加する」の表示があります。
青色の枠の部分のホーム画面に追加するをタップします。
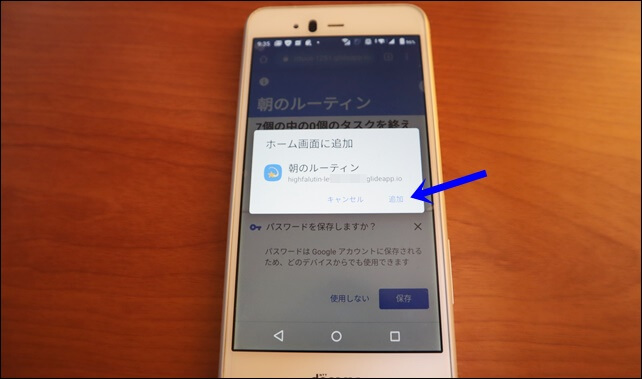
ホーム画面に追加の画面が表示されるので、追加をタップします。
このアプリは無料のスプレッドシートから作成されましたと表示されます。
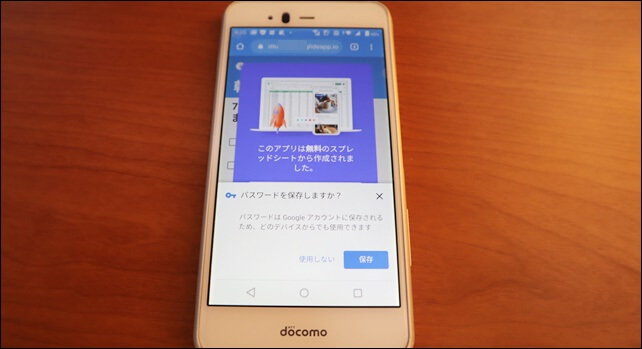
この表示は、無料で使用していると表示されます。有料では表示されません。
ホーム画面にアイコンが追加されました。
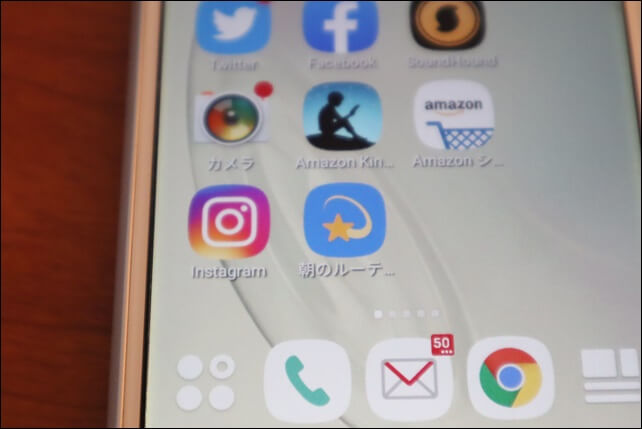
朝のルーティンというタイトルとアプリアイコンが表示されます。
このように、スマホのホーム画面にアイコンが表示されるので、アイコン作成はしっかり行ったほうがいいです。
アイコンに関しては別記事で解説しています。
⇒ Glideのアプリのアイコン変更とアプリ情報
ここでは、ホーム画面から起動させてみました。
ホーム画面から起動しても同じように立ち上がります。
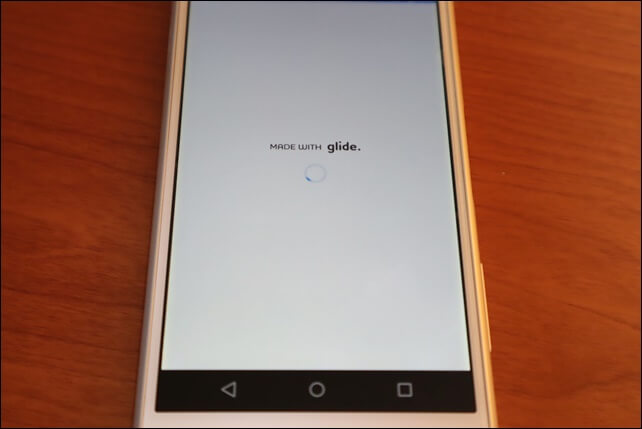
「MADE WITH glide」が表示され、アプリが表示されます。
アプリにログインできます。
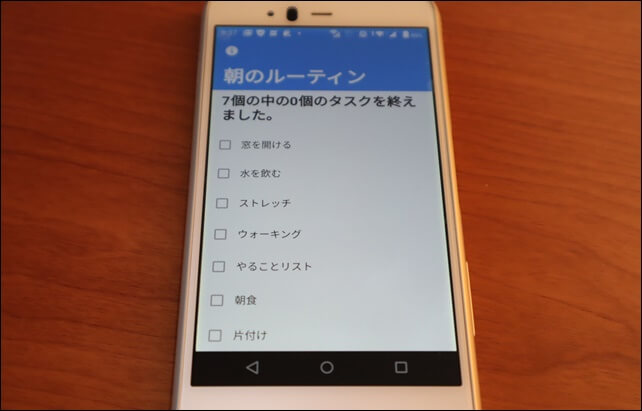
このようにしてアプリを使用することができます。
アプリのアンインストール方法
アプリを削除したいときは、アイコンを長押しします。
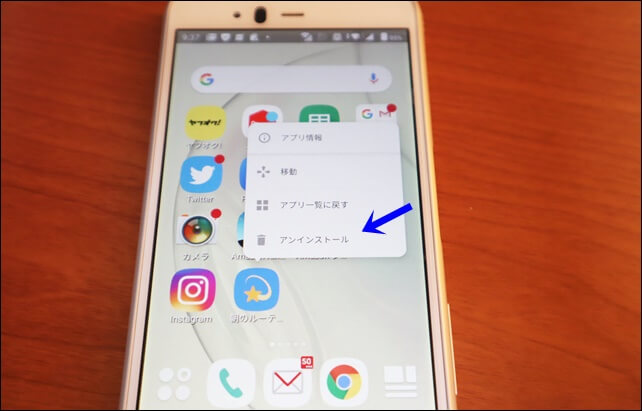
アンインストールをタップします。
アプリがアンインストールされて、アイコンが削除されます。
このような流れで、アイコンをホーム画面に追加することができます。
ここで紹介したのはAndroid(アンドロイド)のスマホの場合です。
アイフォンは少し異なりますので、別記事で紹介します。
⇒ アイフォンでアプリをホーム画面に追加する方法
ここでは、グライドで作成したアプリをホーム画面へ追加する方法を紹介しました。
無料プランではGlideロゴが表示されたりするので、最終的には有料プランに変更するのがいいです。
⇒ 無料プランと有料プランの違い
そのほかのGlideの記事はこちら。
⇒ Glideの使い方【アプリダッシュボード】アプリ作成手順
⇒ ノーコードGlide【Googleのスプレッドシートを使用したアプリ作成編】






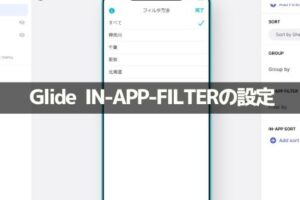
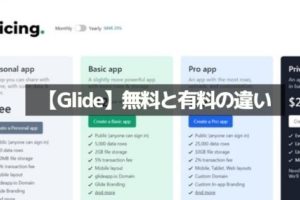
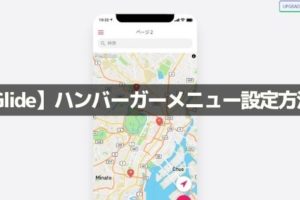
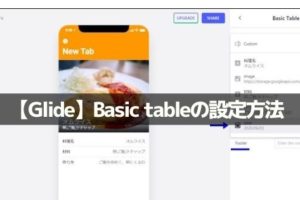
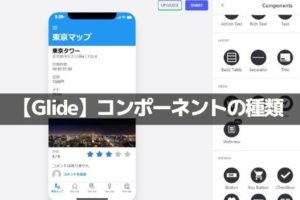
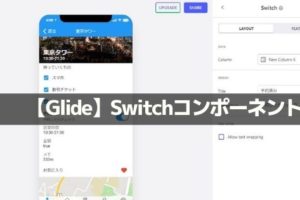

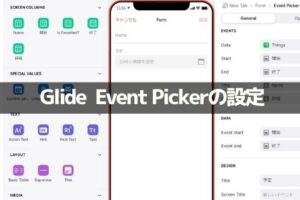







コメントを残す