最近、注目を浴びているノーコード。
簡単にアプリが作れる人気のノーコードツールGlideなら、プログラミングなしでアプリが作れます。
ここでは、「GlideのMapコンポーネントの設定」を紹介します。
Glideって何?

Glide(グライド)は、ノーコードツールで、Googleのスプレッドシートを用いて、アプリを作成できるサービスです。
クリックアンドドラッグで操作ができ、テンプレートやスプレッドシートとの連携が容易にできるためプログラミングは必要ありません。
プログラムコードの入力をせずに画面を操作してアプリが作成が可能で、簡単にアプリを作成することができる人気ツール。
Glideは、無料で登録して使用することができます。⇒ Glide
随時変更していますが、一部以前のままの部分もありますので注意してください。
GlideのMapコンポーネント
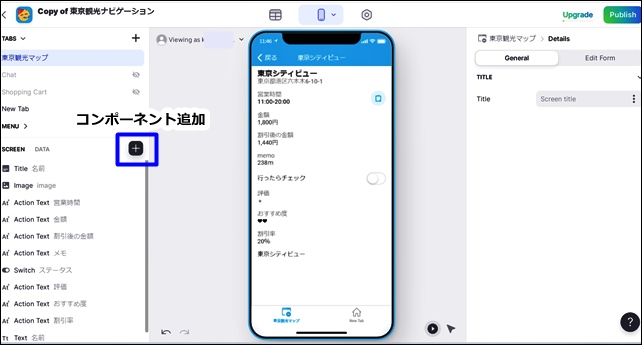
Glideには、Mapコンポーネントがあります。
Mapコンポーネントを追加する方法は、左サイドバーのスクリーンにある+の追加ボタンから行います。
+をクリックすると、コンポーネントが開きます。
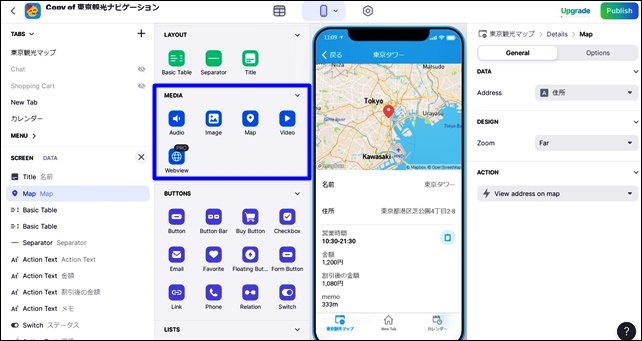
メディアコンポーネントの中にMapコンポーネントがあります。
【メディアコンポーネント】
- Audio
- Image
- Map
- Video
- Webview
メディアコンポーネントの中のMapをクリックすると、Mapコンポーネントを追加できます。
Mapの設定
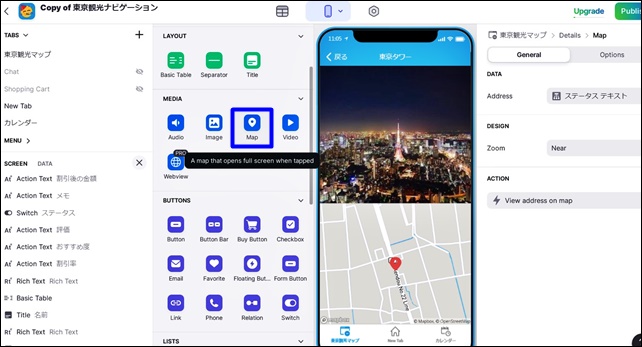
Mapをクリックすると左側のスクリーンに追加されます。
Mapの詳細設定は、右側で行います。
右側の上部には、General(一般)とOptions(オプション)があり、Generalで基本設定を行います。
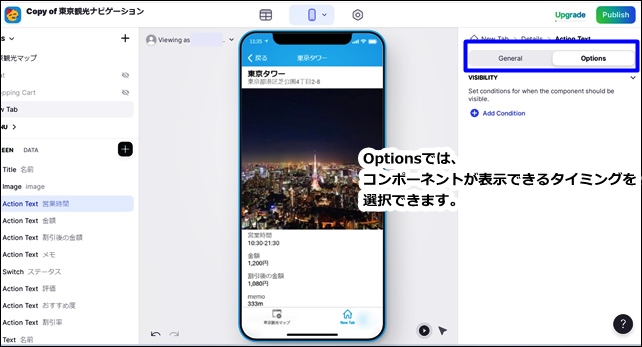
Optionsでは、表示・非表示のタイミングを決めれます。
VISIBILITY(可視性)でコンポーネントが表示されるタイミングを設定できます。
General設定(一般設定)
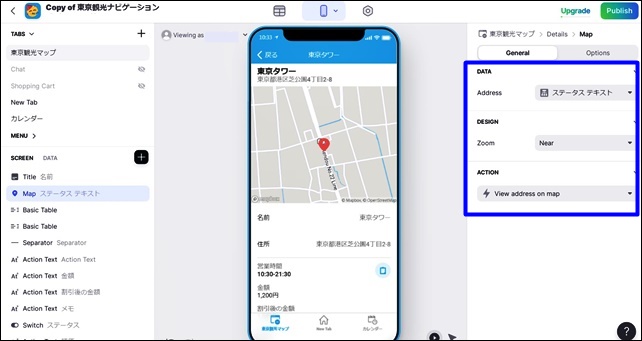
Mapの設定は右側のGeneralで行い、以下のような項目があります。
【DATA】
Address
【DESIGN】
ZOOM
【ACTION】
まずは、Mapコンポーネントのデータから設定を行います。
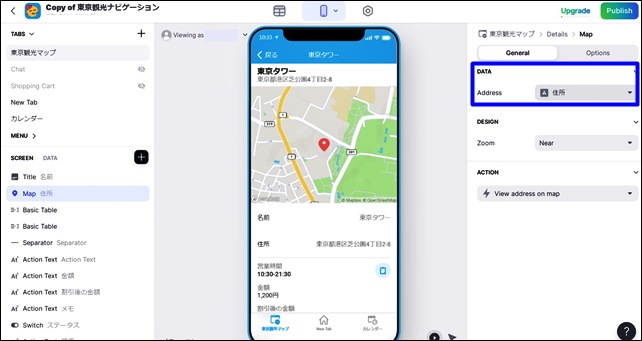
Mapでは、地図を表示するので、住所の記載されたデータを選択し、地図の地点を表示します。
(事前に住所データーを作成しておきます。)
住所のデータを選択すると画面上に地図と地点が表示されます。
DESIGNでは、地図の表示を選択できます。
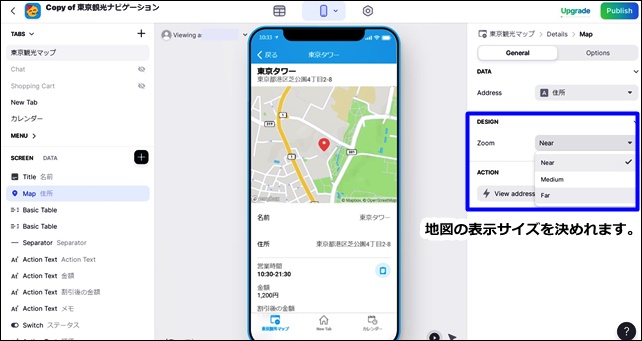
地図表示は3つの種類があります。
- Near
- Medium
- Far
Zoomを変えることで、地図の表示エリアのサイズを変えれます。
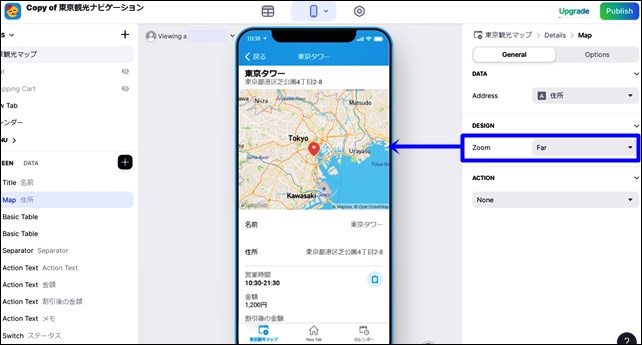
Farを選択すると、広域の地図を表示することができます。
逆に、nearを選択すると、詳細地図になります。
アプリに合わせて表示方法を選択してください。
一番下にあるのはACTIONです。
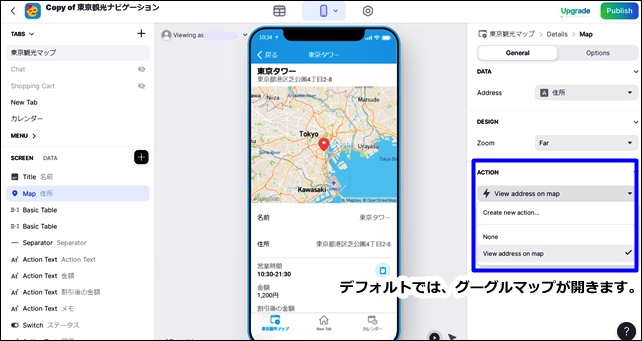
アクションでは、地図をクリックしたときのアクション設定を決めれます。
デフォルトでは、クリックするとGoogle マップが開きます。(View address on map)
地図表示のみにしたい方は、 Noneを選択するとアクションなしになります。
このような流れで、Mapコンポーネントの設定を行うことができます。
コンポーネントではなく、タブ画面にMap(地図)表示したい場合は、Mapスタイルを選択するのがいいです。
Mapスタイルはこちらの記事
⇒ GlideのMapスタイル
今回は、「Glideのマップコンポーネントの設定方法」を紹介しました
アプリ制作の参考になればと思います。
そのほかのGlideの記事はこちら。
⇒ Glideの使い方【アプリダッシュボード】アプリ作成手順
⇒ ノーコードGlide【Googleのスプレッドシートを使用したアプリ作成編】
⇒ Glideの外観変更
⇒ Glideのログイン認証設定
⇒ GlideのアプリのTAB設定




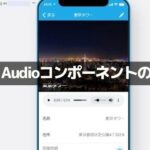
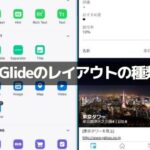
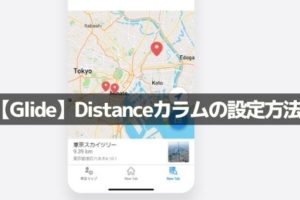
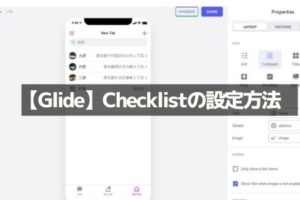
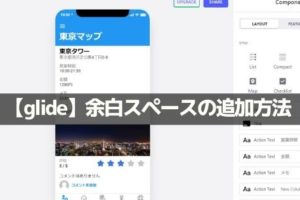

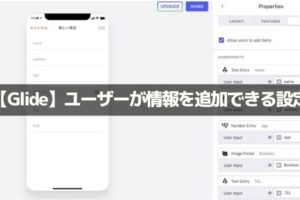
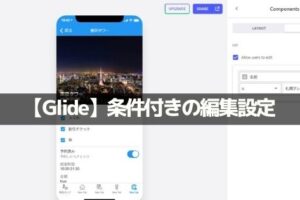

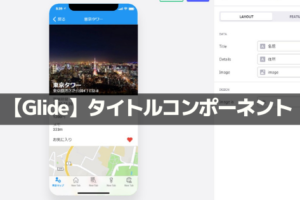







ポン吉です。毎日楽しく拝見しています。(唯一の学習資料なので)
地図は非常に重要な部分なので一通りの機能説明の他に独学ノーコード様が感じたコツやノウハウなどを「その2」として掲載されたらどうでしょうか?
(例)
Glideの地図で一番困るのが無料版だと設定したポイントが実際の地図と少しずれてしまい、精度が良くないことです。(地図としては致命的)私はこれを防ぐためにGoogleマップの緯度経度情報を指定するか、日本語の住所を県市町の区切りに半角スペースを入れて正しい表示が出来るようにしています。
独学ノーコード様は先駆者としていろいろ感じていることがあるかと思います。進度が早いので付いていけない部分があったり、説明通りにやってもうまくいかないことがあります。そういうところを説明して頂けるとノーコード唯一の教科書としての価値がますます高まるのではと思っています。
ポン吉さん、いつもありがとうございます。
アドバイスを参考にして、よりいいものにしていきたいと思います。
もっと分かりやすく、細部まで説明できるように努めます。
貴重なアドバイス、ありがとうございました。