最近、注目を浴びているノーコード。
簡単にアプリが作れる人気のノーコードツールGlideなら、プログラミングなしでアプリが作れます。
glideで製作したアプリのサインイン設定はどうすればいいの?
「安全にサインインするにはどうすればいいのか?」
ここでは、Glideのアプリの「サインインの設定方法」を紹介します。
Glide

Glide(グライド)は、ノーコードツールで、Googleのスプレッドシートを用いて、アプリを作成できるサービスです ⇒ Glide
クリックアンドドラッグで操作ができ、テンプレートやスプレッドシートとの連携が容易にできるためプログラミングは必要ありません。
プログラムコードの入力をせずに画面を操作してアプリが作成が可能で、簡単にアプリを作成することができる人気ツールです。
Glideは、無料で登録して使用することができます。
⇒ Glideの登録
サインイン方法
アプリでは、セキュリティが重要でサインインの設定にも注意が必要です。
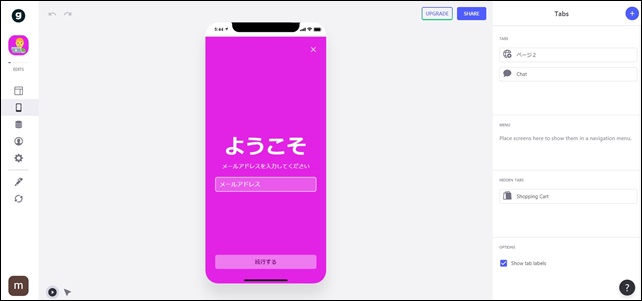
Glideには、いくつかのサインイン設定があります。
設定によっては、アプリ内にあるデータにアクセスできてしまうこともあります。
アプリのセキュリティーは重要なので、しっかり設定をしておきたい部分。
アプリに個人情報が入っていたり、漏らしたくない情報が含まれている場合は、メールでのサインインやパスワードなどのサインイン設定が必要です。
上部バーの設定からプライバシー設定を行えます。
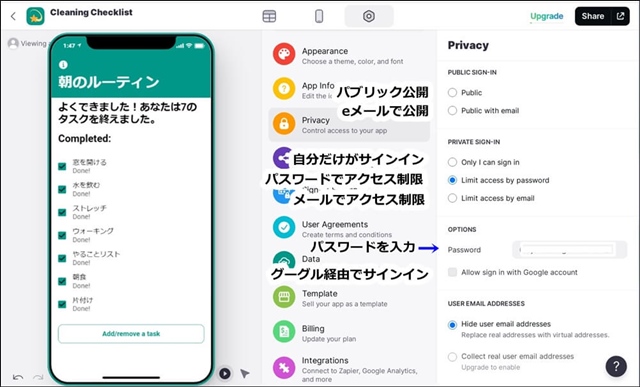
まず、glideのアプリの公開は、「パブリック」と「プライベート」があります。
- PUBLIC(パブリック):アプリURLを知っていればアクセス可能
- PRIVATE(プライベート):サインイン設定あり
パブリックはurlを知っていれば誰でもアクセスでき、プライベートはログインユーザーを設定できます。
Glideのサインインの方法はいくつかあり、Googleアカウントでのサインインも可能です。
パブリック公開とプライベート公開
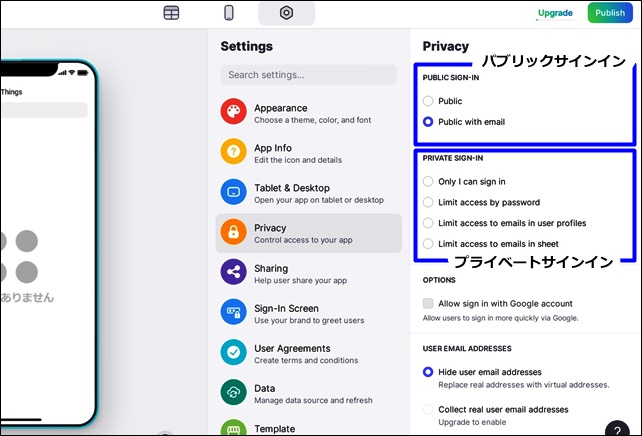
アプリ公開前の設定で、アプリがPUBLIC(パブリック)かPRIVATE(プライベート)かを選択します。
【PUBLIC SIGN-IN】
- Public
- Public with email
【PRIVATE SIGN-IN】
- Only I can sign in
- Limit access by password
- Limit access to email in user profiles
- Limit access to email in sheet
設定は、大きく分けると「PUBLIC」か「PRIVATE」の2つに分かれています。
必要に応じて設定してください。
PUBLIC設定
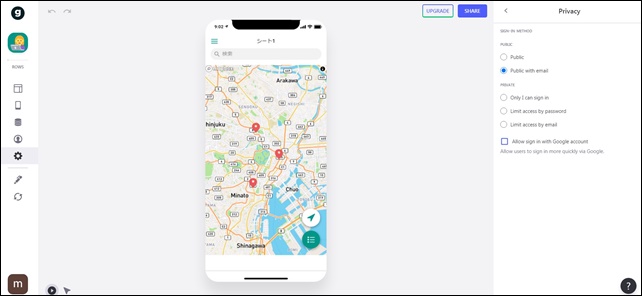
Public(パブリック)公開は2種類あります。
- Public
- Public with email
Public(パブリック)には2種類あり、通常のPublicで公開するとアプリのQRコードやurl、リンクを知っている人はアクセスすることができます。
通常のパブリック公開では、アプリのデータにアクセスができてしまうことがありますので注意が必要です。
パブリック公開では、ノーガードになるので、全てオープンにしても問題ないような場合以外は避けた方がいいです。
観光アプリなど多くの人に公開したい時はパプリックでも問題ないです。
⇒ Glideで作る観光・旅行アプリ
パブリック公開には、通常のPublic以外に「Public with email」があるので、「Public with email」を選択してメールでのログインにするのがいいです。
メールにPINコードが送信され、入力してアプリにログインします。
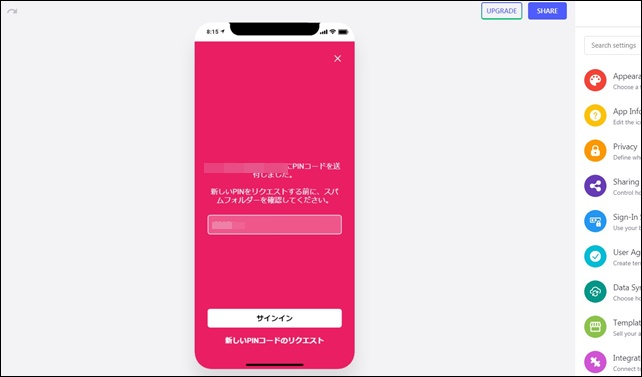
Public with emailは、ログインをメールアドレスとPINコードで行います。
⇒ PINコードを使用したサインイン方法
PRIVATE
PRIVATE設定は4つの設定があります。
【PRIVATE】
- Only I can sign in (自分のみサインイン)
- Limit access by password(パスワードのアクセス制限)
- Limit access to email in user profiles(ユーザープロファイルで電子メールのアクセス制限)
- Limit access to email in sheet(シート内の電子メールへのアクセス制限)
下のLimit accessの2つは有料になります。
Only I can sign in にすると自分だけがサインインできます。
個人的に使用するなら、プライベート設定で自分だけがサインインできる設定にするのがいいです。
もしくは、Googleアカウントでのサインインにして、自分のみがサインインできるようにもできます。
Limit access by passwordは、パスワードを設定して、ログインの制限ができます。
ただし、無料では1人しかログインできません。同時に複数人のログインは不可です。
複数人で使用したい時
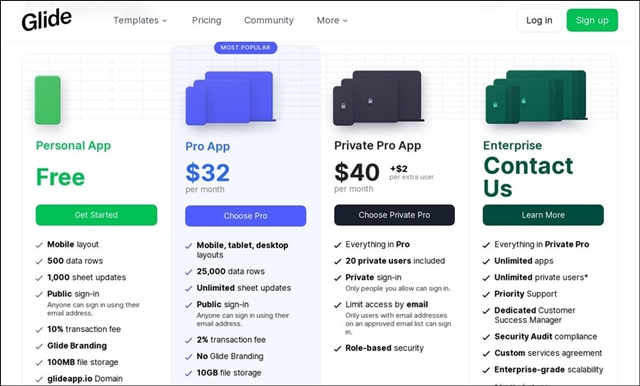
プライベート設定で、複数人で使用する時は有料プランにする必要があります。
無料プランでは、パスワードで保護されたパーソナルアプリは、一度に1人のユーザーのみの使用になり、複数人での使用ができません。
プライベートプランにアップグレードすると、同時に複数のユーザーがパスワードを使って使用できます。
無料プランで複数人使用するなら、Public with email メールで公開を選択し、メールアドレス、PINコードを使用したログイン設定にするのがいいです。
そして、ユーザープロファイルを追加し、行所有者を使用してそのデータを保護するのがいいです。
また、合わせて、グーグルアカウントのログインのセキュリティにも注意しておくのがいいです。
Glideでは、グーグルのスプレッドシートを使用しているので、グーグルアカウントにアクセスされては意味がありません。
グーグルアカウントの管理もしっかり行ったほうがいいです。
セキュリティーを高めていくと、最終的には、PRIVATE公開にしてPro(有料)でLimit access by emailを選択し、ユーザープロファイルを追加し、行所有者を使用しデータを保護する方法になると思います。
⇒ 【Glide】有料プラン(Pro app)への変更方法
ここでは、Glideアプリのセキュリティーについて書きました。
そのほかのGlideの記事はこちら。
⇒ Glideの使い方【アプリダッシュボード】アプリ作成手順
⇒ ノーコードGlide【Googleのスプレッドシートを使用したアプリ作成編】
⇒ Glideの外観変更
⇒ Glideのログイン認証設定
⇒ GlideのアプリのTAB設定
⇒ Glideのアプリのアイコン変更とアプリ情報入力方法
⇒ GlideのChatの設定




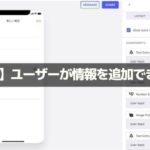
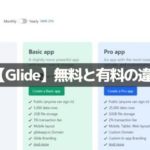

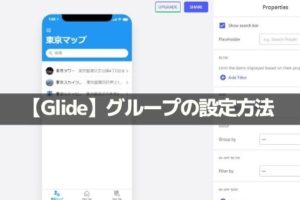
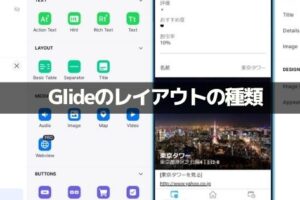
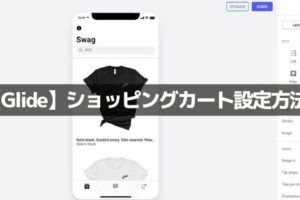
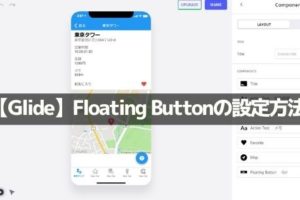
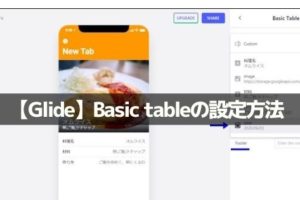
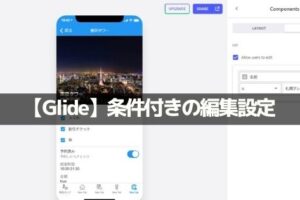
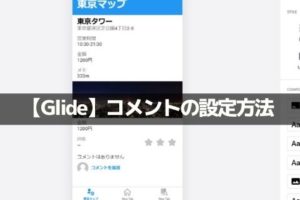







コメントを残す