最近、注目を浴びているノーコード(NoCode)
簡単にアプリが作れる人気のノーコードツールGlideなら、プログラミングなしでアプリが作れると言われています。
「ノーコードツール Glideのアプリのレイアウトを変えるにはどうすればいいのか?」
ここでは、「Glideのアプリの外観レイアウトを変更する方法」を紹介します。
Glide

Glide(グライド)は、ノーコードツールで、Googleのスプレッドシートを用いて、アプリを作成できるサービスです ⇒ Glide
クリックアンドドラッグで操作ができ、テンプレートやスプレッドシートとの連携が容易にできるためプログラミングは必要ありません。
プログラムコードの入力をせずに画面を操作してアプリが作成が可能で、簡単にアプリを作成することができる人気ツール。
Glideは、無料で登録して使用することができます。⇒ Glideの登録
LAYOUT(レイアウト)
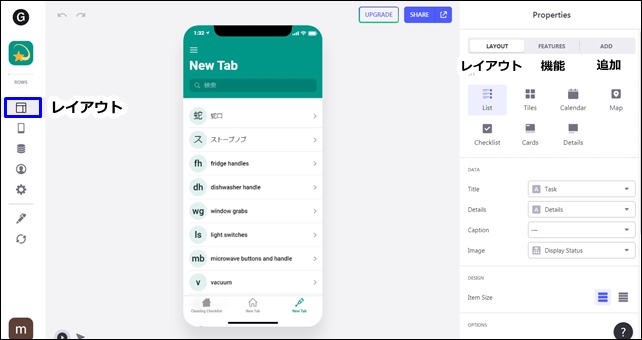
レイアウトを変更する場合は、左サイドバーのLAYOUT(レイアウト)から変更します。
レイアウトのプロパティには、「LAYOUT」と「FEATURES」と「ADD」があり、上部で切り替えができます。
レイアウトスタイル
LAYOUTのSTYLE(スタイル)は8つのタイプがあります。
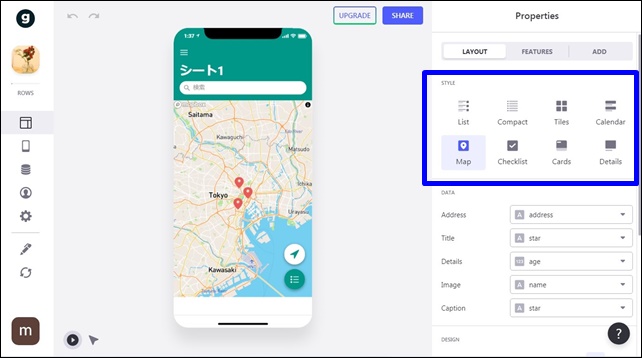
【STYLE(スタイル)の種類】
選択すると中央の画面が指定のスタイルに切り替わります。
アプリに合わせてスタイルを選択してください。
その下にはデータがあります。
- Title(題名)
- Detaile(細部)
- image(画像)
オプション
□いくつかのアイテムのみを表示
□画像が利用できないときにタイトルを表示する
この部分は選ぶデザインにより異なりますので、それぞれのデザインで設定してください。
レイアウト内の詳細設定はこちらで解説しています。
⇒ レイアウトのスタイル表示を変更・追加する方法
FEATURES(特徴)
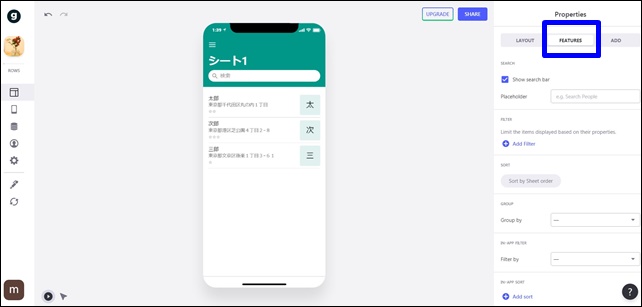
上部のタブをFEATURES(特徴)にします。
一番上にあるのが、SEARCHです。
□ Show search bar(検索バーの表示)
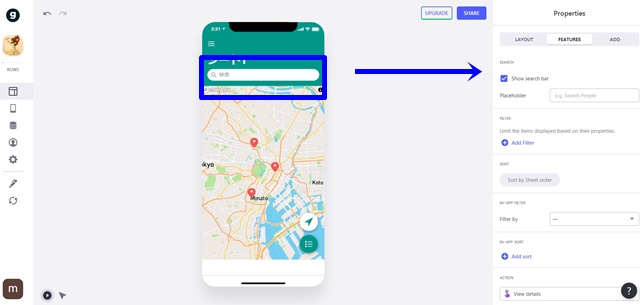
チェックを外すと検索窓がなくなります。
検索窓が必要ない場合は、チェックを外します。
下のPlaceholder(プレースホルダー)は検索窓に表示させる文字です。
入力した文字を検索窓に表示させることができます。
デフォルトでは検索になっていますが、変えたい方は文字を入力してください。
FILTER(フィルター)
フィルターでは、プロパティに基づいて表示されるアイテムを制限します。
+Add Filterでフィルターを追加できます。
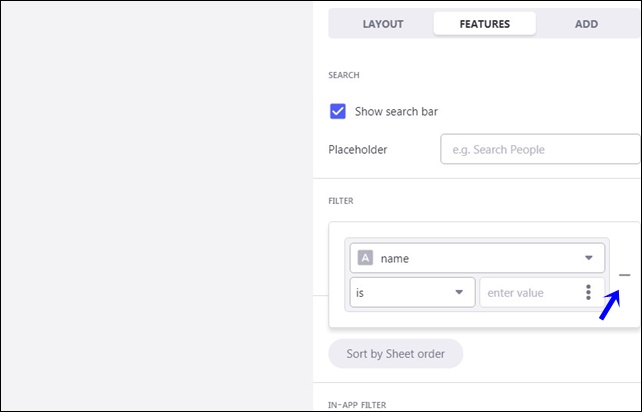
フィルターをかける項目を選択します。
フィルタを削除する時は、矢印の部分をクリックするとフィルターを削除できます。
フィルタは演算子を使用して行います。
⇒ フィルタのかけ方「is not empty 演算子の使用方法」
SORT(並べ替え)
Sort by Sheet orderは、シート順で並べ替えです。
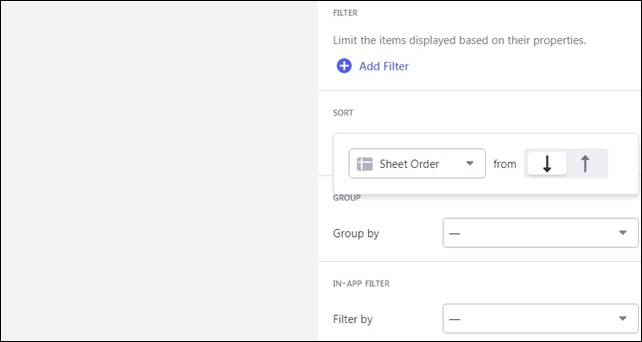
表示の順番を変えることができます。
選択してA-ZやZ-Aという順やランダムも可能です。
Group
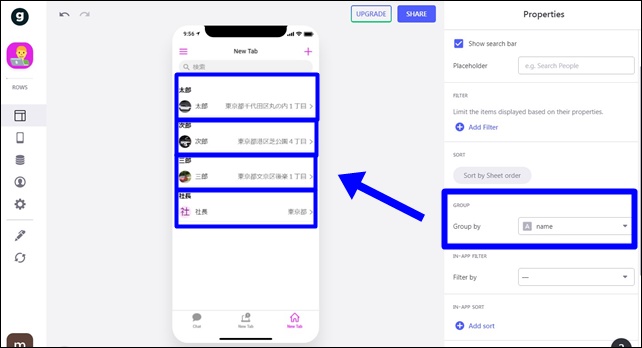
Group by:グループ化
Groupでは、グループ分けをすることができます。
⇒ 【Glide】グループ化の設定方法
INN-APP FILTER
INN-APP FILTERは、アプリ内のフィルターです。
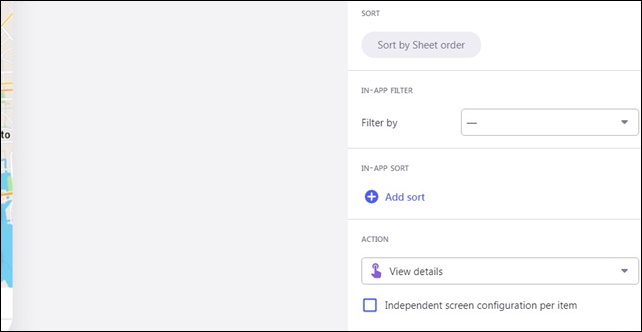
フィルターをかける方法を選択します。
住所が入力されているので住所でフィルターをかけてみました。
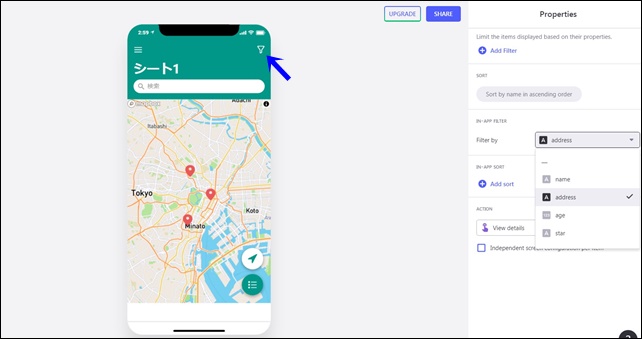
画面の右上の矢印部分にマークが表示され、フィルターリングができます。
IN-APP Sort
IN-APP Sort は、アプリ内の並べ替えです。
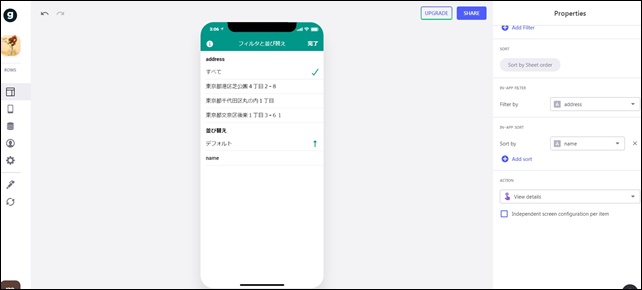
このようなフィルタと並べ替えを行うことができます。
ACTION(アクション)
ここではクリックしたときのアクションを選択できます。
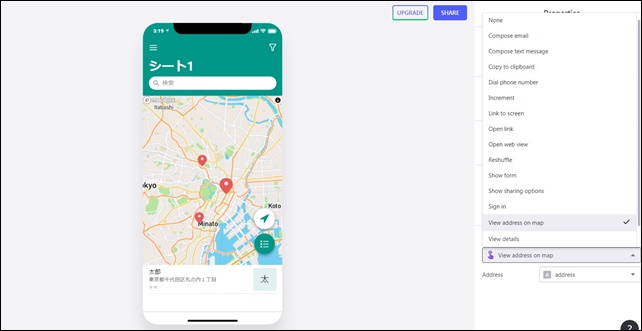
選択してアクションを決めます。
クリックしたときに選択したアクションを行います。
ADD(追加)
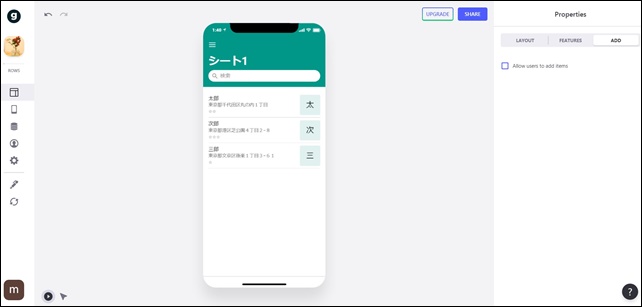
□ Allow users to add items
チェックをいれると、ユーザーがアイテムを追加できるようにできます。
ここではGlideのアプリの外観レイアウトを変更する方法を紹介しました。
そのほかのGlideの記事はこちらです。
⇒ Glideの使い方【アプリダッシュボード】アプリ作成手順
⇒ ノーコードGlideの使い方【Googleのスプレッドシートを使用したアプリ作成編】




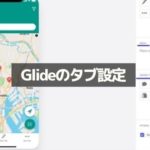

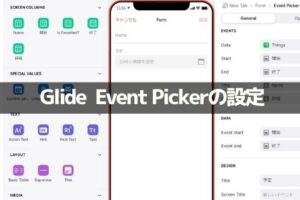
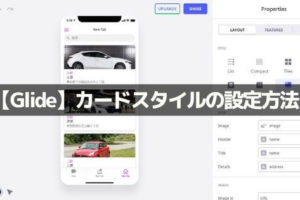
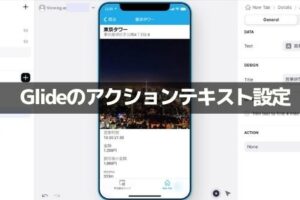

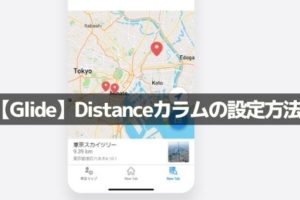
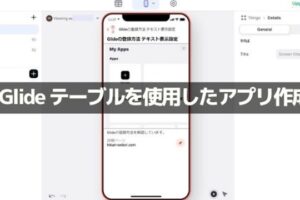

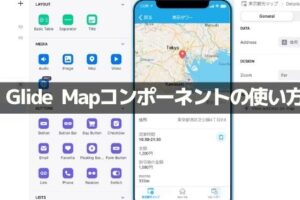







コメントを残す