最近、注目を浴びているノーコード。
簡単にアプリが作れる人気のノーコードツールGlideなら、プログラミングなしでアプリが作れると言われています。
ここではGlideの使い方「レイアウトのCards(カード)の設定方法」を紹介します。
目次
Glide

Glide(グライド)は、ノーコードツールで、Googleのスプレッドシートを用いて、アプリを作成できるサービスです。
クリックアンドドラッグで操作ができ、テンプレートやスプレッドシートとの連携が容易にできるためプログラミングは必要ありません。
プログラムコードの入力をせずに画面を操作してアプリが作成が可能で、簡単にアプリを作成することができる人気ツール。
Glideは、無料で登録して使用することができます。⇒ Glideの登録
Cards(カード)の設定変更
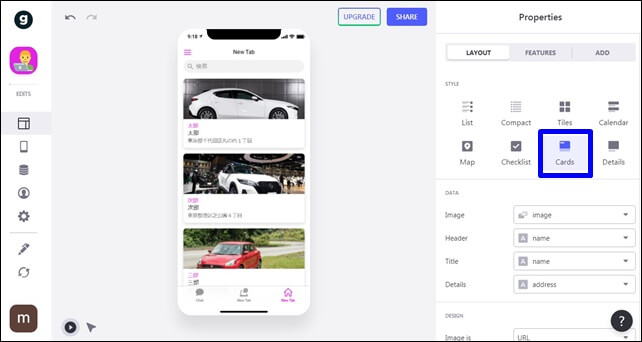
Glideにはレイアウトがいくつか設定されています。
レイアウトには、スタイルがあり右側の項目でレイアウトの変更可能。
レイアウトのSTYLE(スタイル)は8つのタイプがあり、選択ができます。
選択すると中央の画面が指定のスタイルに切り替わります。
ここでは、「Cards(カード)」レイアウトのスタイル表示を変更したり、追加したりする方法です。
スタイルのカードのエディタ画面
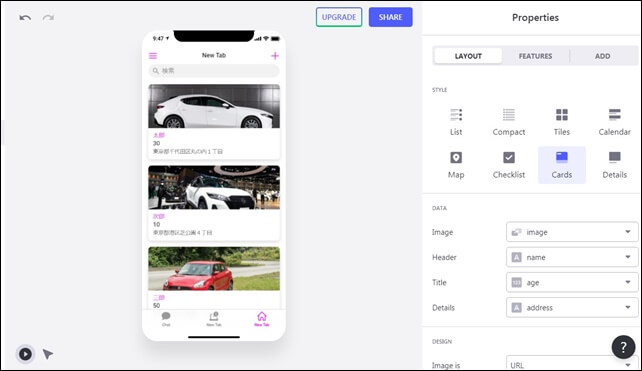
Cardsは、カードのように画像が大きく表示されます。
表示設定を変えるには、右側のDATAで行います。
中央の画面に表示されているのは、右側のDATAのパーツ部分が反映されています。
DATA
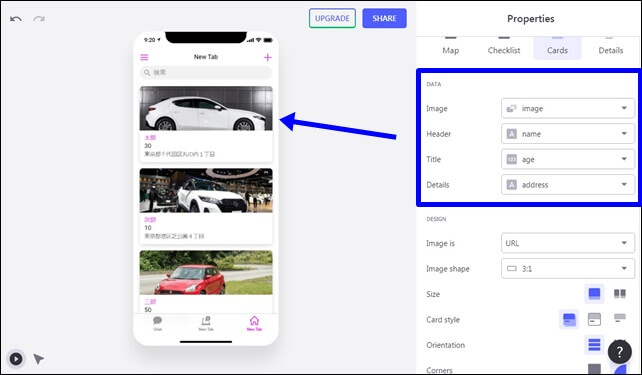
DATAの項目は4つあります。
- Image:画像
- Header:ヘッダー
- Title:タイトル
- Details:詳細
カードスタイルでは、4つの部分を変更でき、ここの項目を変えることで表示の内容を変えれます。
変更したい箇所を選んで、表示するものを選択して変更します。
DESIGN
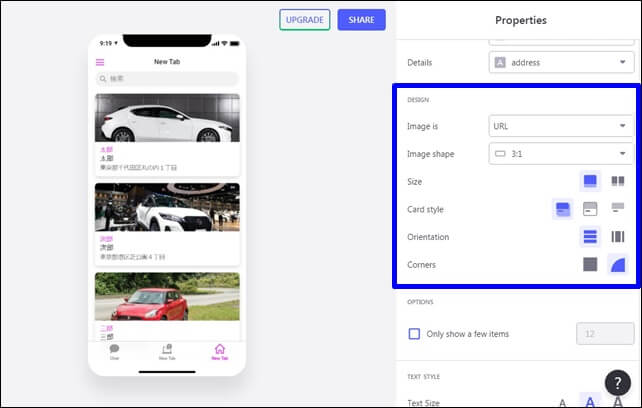
DESIGNには以下のような項目があります。
- Image is :画像
- Image shape:タイル形状
- size:画像を選択できます
- Card style:カードの形状
- Orientation:縦表示と横表示
- Corners:コーナーの形状
それぞれの項目の設定が可能です。
サイズを変更して、並べて表示することもできます。
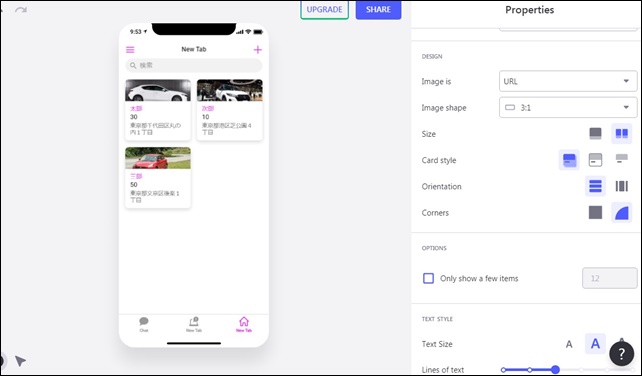
ここでは、画像に関する詳細設定が行えます。
OPTIONS
□ Only show a few items
チェックを入れると、いくつかのアイテムのみ表示します。
TEXT STYLE
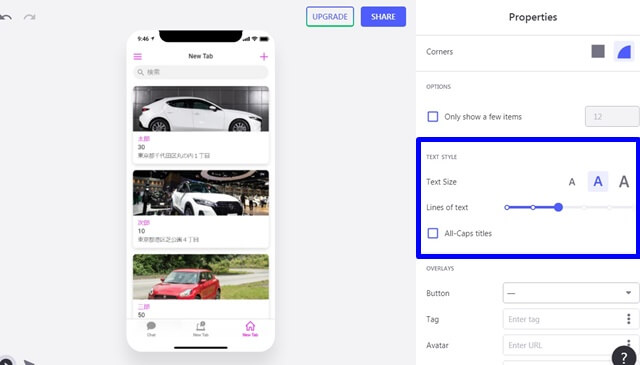
Text Size:テキストサイズを選択
Lines of text:テキスト行
□ All-Caps titles
チェックを入れると、タイトルを大文字で入力。
OVERLAYS
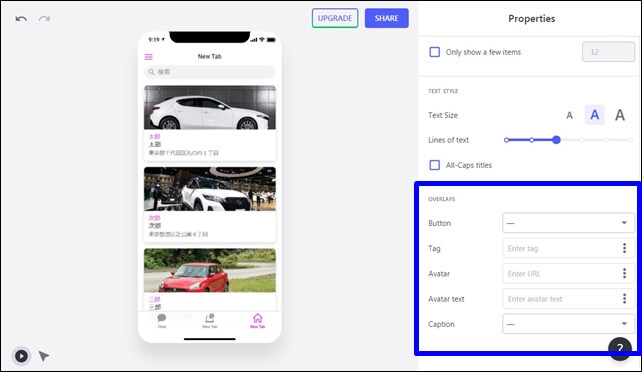
OVERLAYS(オーバーレイ)の項目
- Button:ボタン
- TAG:タグ
- Avator:アバター
- Avator text:アバターのテキスト
- Caption:キャプション
オーバーレイの詳細はこちらの記事を参考にしてください。
FEATURES
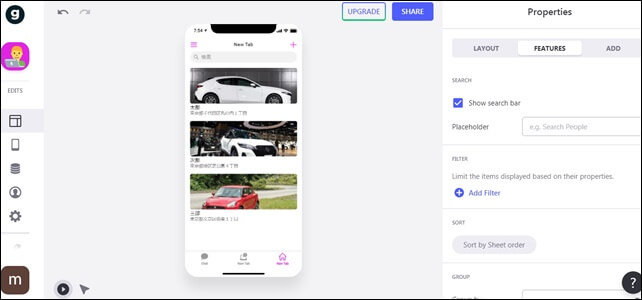
FEATURES(機能)では、7つの項目が設定できます。
- SEARCH
- FILTER
- SORT
- GROUP
- INN-APP-FILTER
- IN-APP-SORT
- ACTION
ここではFEATURESの7つの項目を紹介します。
SEARCH
SEARCHでは、検索窓の設定です。
□ Show search bar(検索バーの表示)
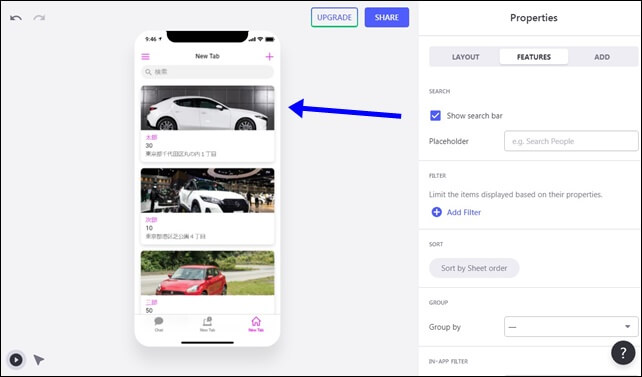
Show search barにチェックを入れると上部に検索窓が表示されます。
その検索窓に表示する文字は下のPlaceholderに書き込みます。
FILTER
フィルターではフィルターを追加することができます。
フィルターでは、プロパティに基づいて表示されるアイテムを制限します。
+Add Filterでフィルターを追加できます。
⇒ フィルタのかけ方「is not empty 演算子の使用方法」
SORT
ソートは並べ替えをすることができます。
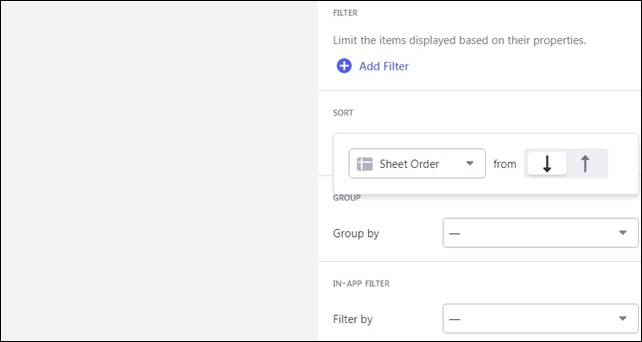
Sort by Sheet order(シート順で並べ替え)の設定ができます。
選択してA-ZやZ-Aという順やランダムも可能です。
GROUP
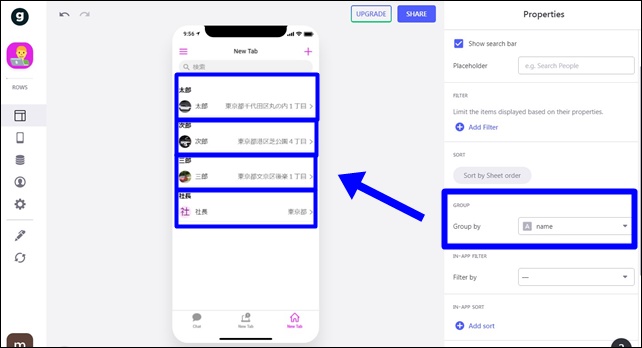
Group by
Groupでは、グループ分けをすることができます。
⇒ グループ化の設定方法
INN-APP FILTER
INN-APP FILTERは、アプリ内のフィルターです。
フィルターをかける方法を選択します。
画面の右上にフィルターマークが表示され、フィルターリングができます。
⇒ IN-APP-FILTERの使い方
IN-APP Sort
IN-APP Sort は、アプリ内の並べ替えです。
フィルタと並べ替えを行うことができます。
⇒ IN-APP-SORTの使い方
ACTION(アクション)
ここではクリックしたときのアクションを選択できます。
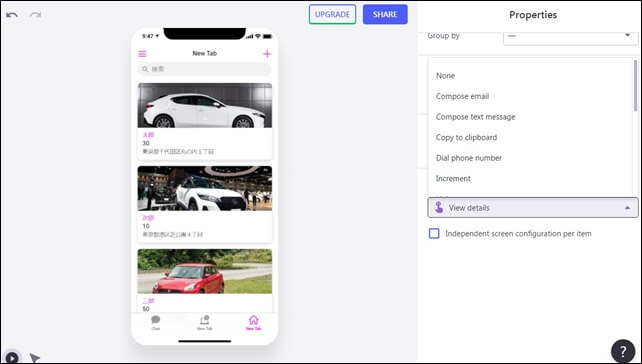
選択してアクションを決めます。
クリックしたときに選択したアクションを行います。
ADD
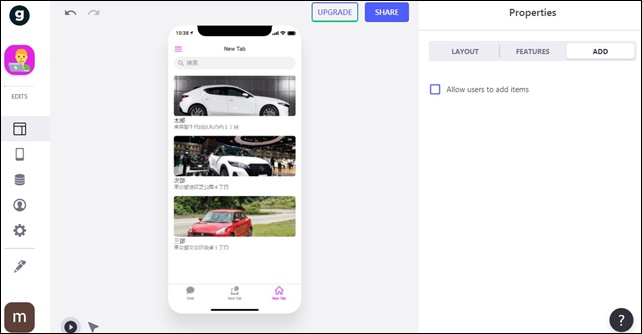
上部のADD(追加)をクリックするとAllow user to add itemsと表示されます。
チェックを入れるとCOMPONENTが開きます。
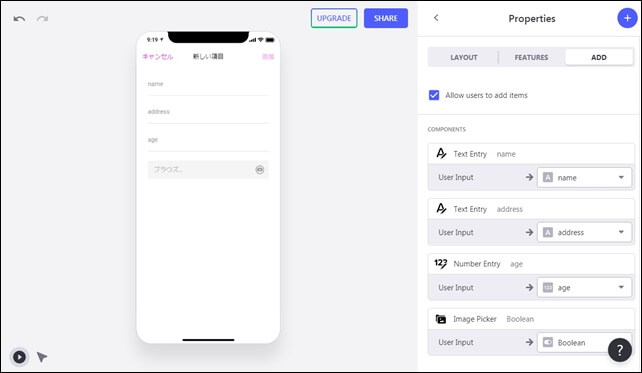
項目は、グライドがシートの列に基づいて、コンポーネントを自動的に追加してくれます。
必要に応じて、入力した時に、書き込まれるシートを選択・変更してください。
Allow user to add itemsにチェックを入れると、タブのシートに書き込み・追加できることができます。
反映されるのは現在のタブページのみです。全てのタブページではありません。
タブの追加方法や設定は別記事で解説していますので参考にしてください。
⇒ タブの設定方法
今回は、「レイアウトスタイルのCards(カード)の設定方法」を解説しました。
そのほかのGlideの記事はこちら。
⇒ Glideの使い方【アプリダッシュボード】アプリ作成手順
⇒ ノーコードGlide【Googleのスプレッドシートを使用したアプリ作成編】





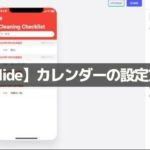
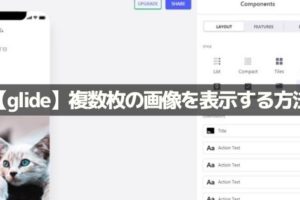
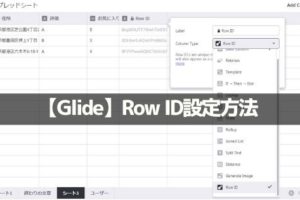
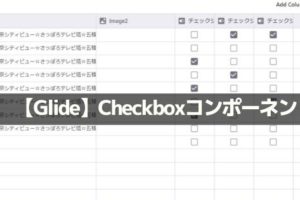
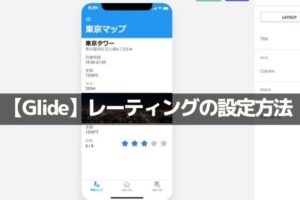
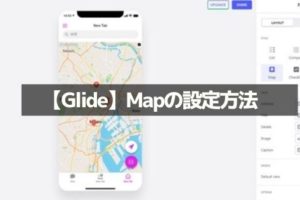
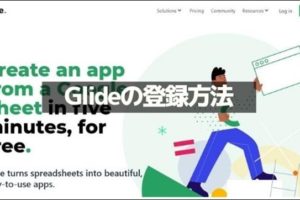
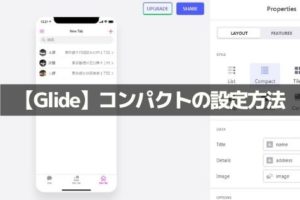








コメントを残す